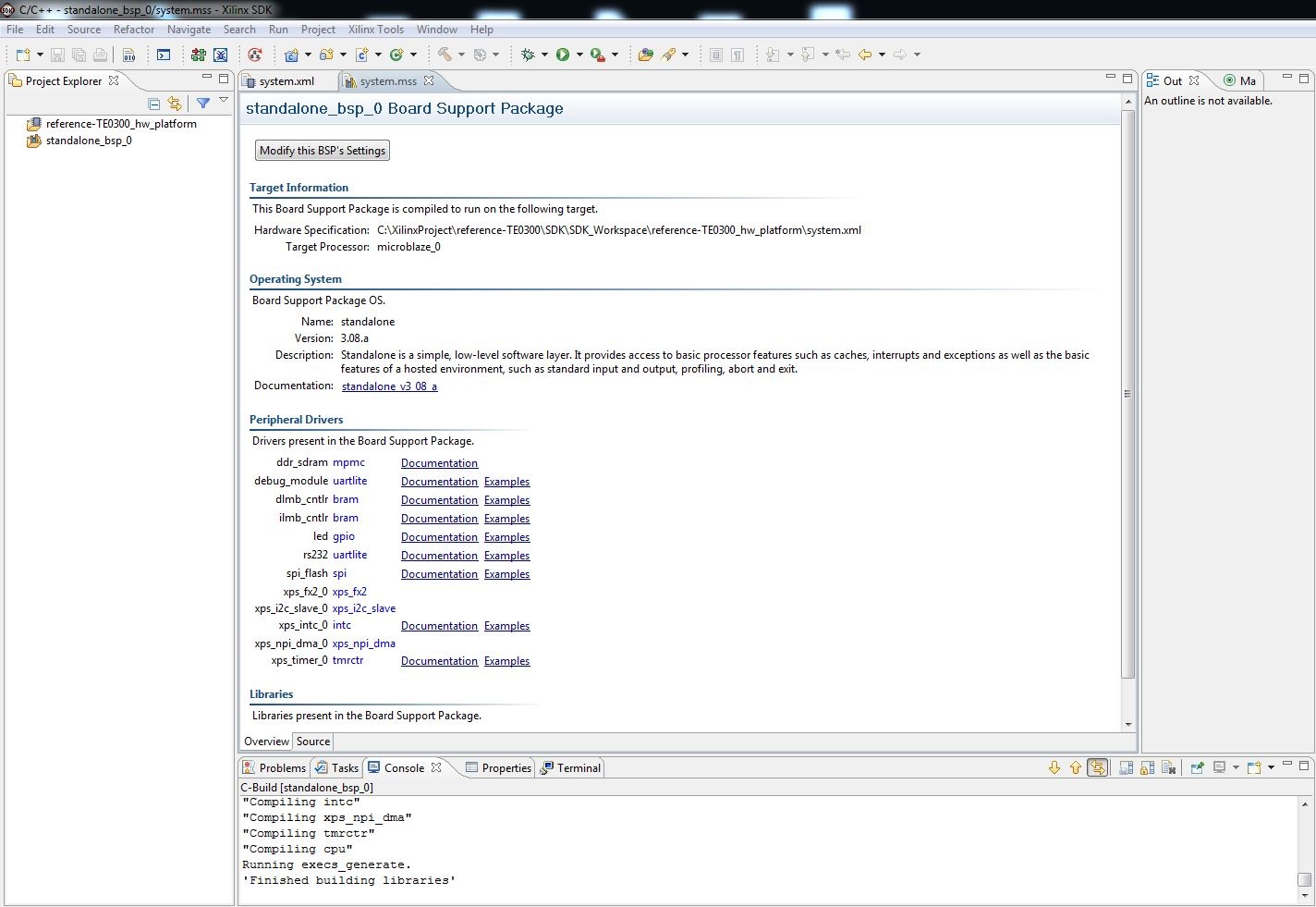Page History
When Xilinx SDK openopens, you should:
1) Set the repositories for device driver of custom block used in SDK Microblaze project
...
- click Xilinx "Xilinx Tools" and then "Repositories"
...
...
- after this a pop-up "Preferences" will appears
| Scroll pdf title | ||
|---|---|---|
| ||
...
| Scroll pdf title | ||
|---|---|---|
| ||
- click "Apply"
- you should click "OK"
- after this you must wait until the building procedure ended.
2) Create an
...
...
| Scroll pdf title | ||
|---|---|---|
| ||
...
...
...
- a new pop up "New Hardware Project" will appear
...
...
- under "Target Hardware Specification" click "Browse..." button
- a new pop up "Hardware Specification File" will appear
...
...
"reference-TE0300_hw_platform"
...
...
| title | ReferenceHWplatform |
|---|
...
3) Create
...
...
...
...
...
...
...
| Scroll pdf title | ||
|---|---|---|
| ||
- after this you should click "standalone" and set "stdin" and "stdout" to "rs232" or "debug_module"
- you should select "rs232" if you desire to use an external UART
- you should select "debug_module" if you desire that the XMD_UART works as local UART through the JTAG connection
| Tip |
|---|
| Demo program (running on MicroBlaze) will work even in case the UART port is left unconnected: it is not necessary to use a USB/Uart converter or Uart port on a PC, if you are using XMD UART HDL block. |
| Scroll pdf title | ||
|---|---|---|
| ||
- after this you should click drivers to verify that all Microblaze components are supported by the driver in the repository C:\XilinxProject\TE-EDK-IP; click "OK" and the pop-up should dissapears;
| Scroll pdf title | ||
|---|---|---|
| ||
- after you have verified that all Microblaze components are supported by a driver, right click the "standalone_bsp_0" folder in "Project Explorer" and
- the pop-up "Properties for standalone_bsp_0" should appears
- click "Project References"
- you must verify that "standalone_bsp_0" references to "reference-TE0300_hw_platform":if is not checked you must check the box.
...
"standalone_bsp_0
...
"
...
...
4) (Re)Create the "Application Project" demo
- You should click "File" >"New" > "Project"
- a pop up "New Project" will appears
- click "Xilinx" > "Application Project", then next
- a new pop up "New Project Application Project" will appear;
- you should set the value of parameters as in the image below
| Scroll Title | ||
|---|---|---|
| ||
- after this clik "Finish"
- a new pop-up will appears "New Project Templates"
| Scroll Title | ||
|---|---|---|
| ||
- in this case select "Empty Apllication" under "Available Templates"
- click "Finish"
- a new "Application Project" named "demo" will be created in the "Project Explorer"
- now you should click the "demo" folder in "Project Explorer" and select "Project References"; ?????????????????????????????????????????????
- now you should assure that "reference-TE0300_hw_platform" and "standalon_bsp_0" are both checked; if their box are not already checked, you should check them now;
| Scroll Title | ||
|---|---|---|
| ||
- now the contents of "Project Explorer" should be this one below
| Scroll Title | ||
|---|---|---|
| ||
- now you should copy the contents of the original demo (all .c and .h files from "TE0xxx-Reference-Designs\reference-TE0xxx\SDK\SDK_Workspace\demo\src" already moved in the temporary folder "C:\demo_src_TE") inside the folder "C:\XilinxProject\reference-TE0xxx\SDK\SDK_Workspace\demo\scr" as already do in the figure above;
| Scroll Title | ||
|---|---|---|
| ||
- now you should select "src" folder in "Project Explorer" > "demo", right click and select "Refresh"; in this way the .h and .c files will appears under the "src" folder of "Project Explorer"
- now you should select "demo" folder in "Project Explorer", right click and select "Refresh";
| Scroll Title | ||
|---|---|---|
| ||
- now you should select (left click) "demo" folder in "Project Explorer";
| Scroll Title | ||
|---|---|---|
| ||
- now you should click "Xilinx Tools" and then click "Generate linker script";
| Scroll Title | ||
|---|---|---|
| ||
- a pop-up "Generate a linker script" will appears; click "Generate";
- the pop-up will close and "lscript.ld" file will be (re)written in "src" subfolder of "demo"
- after this, you should wait that building (compile and linking) procedure ends ("Finished Building: demo.elf.elfcheck" in Console C-build [demo])
5) Download the bitstream and the elf file.4) Recreate the "Application Project" "demo"
Overview
Content Tools