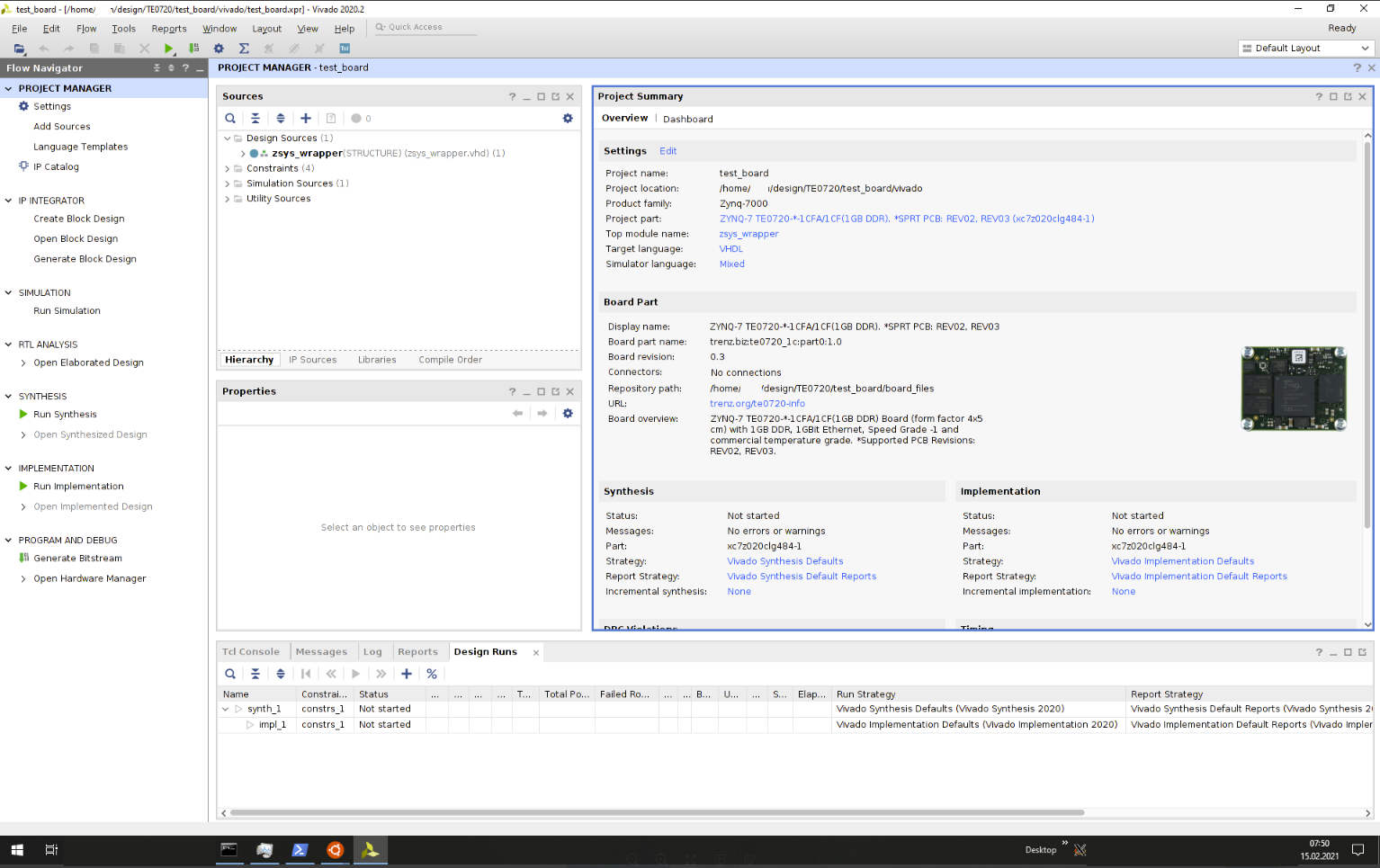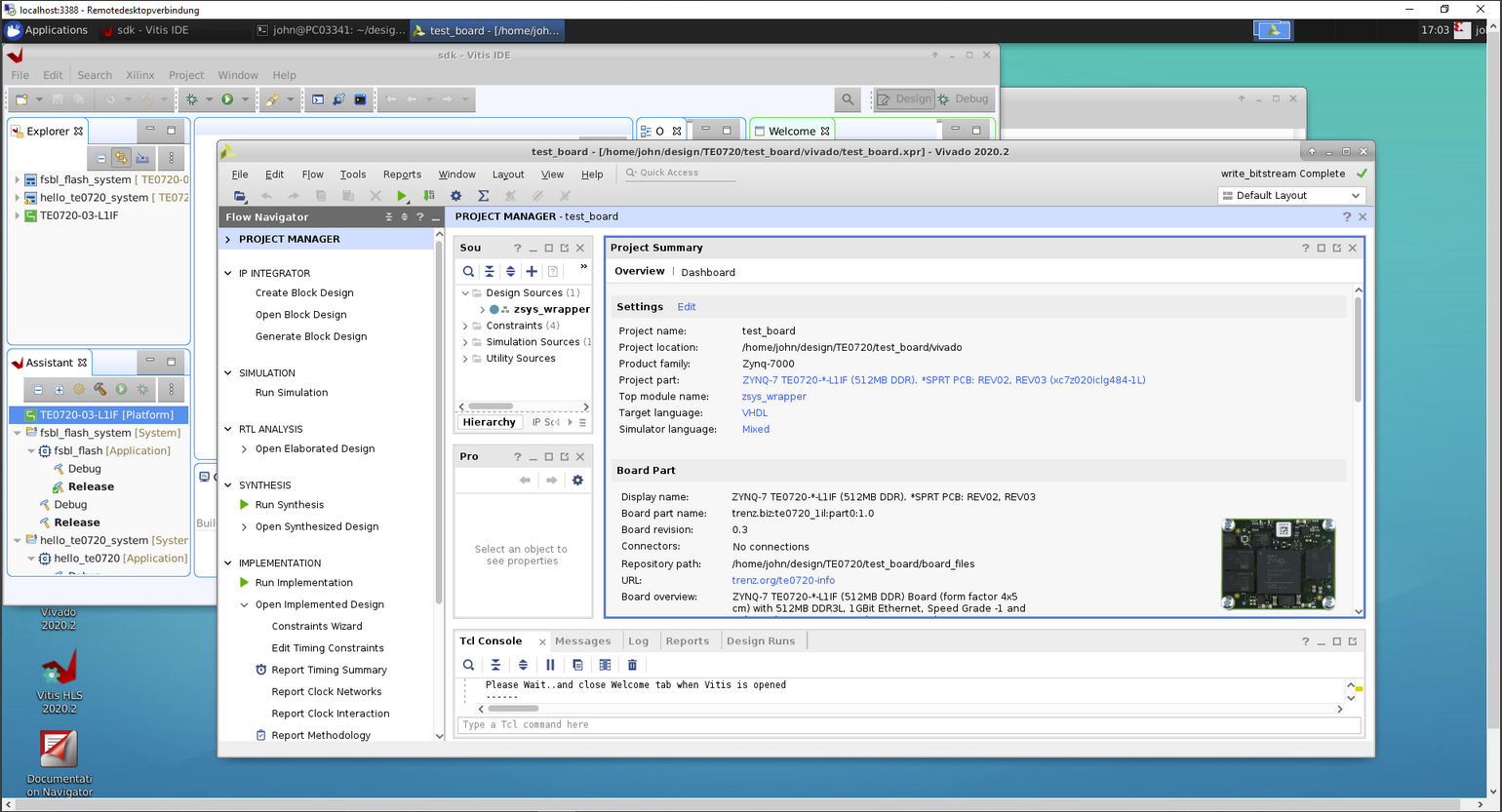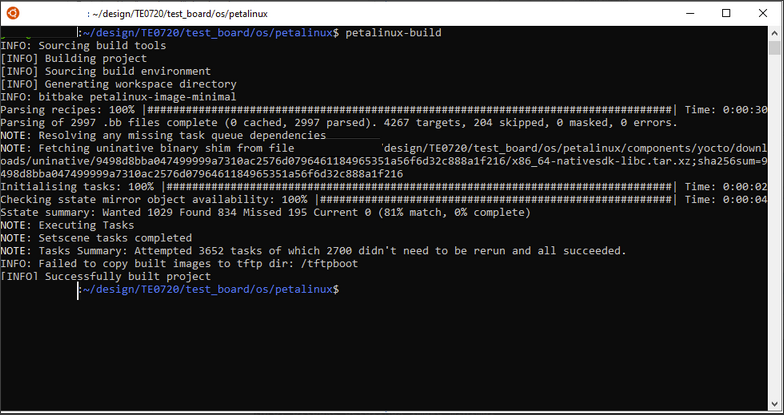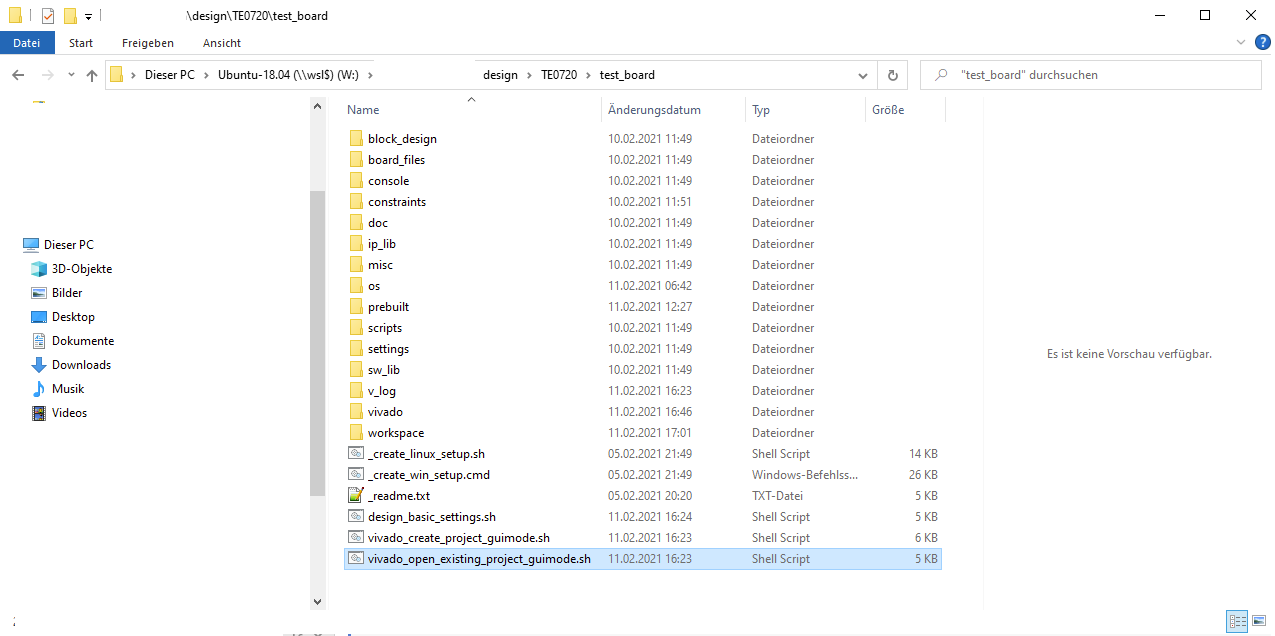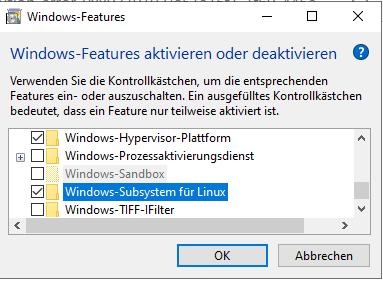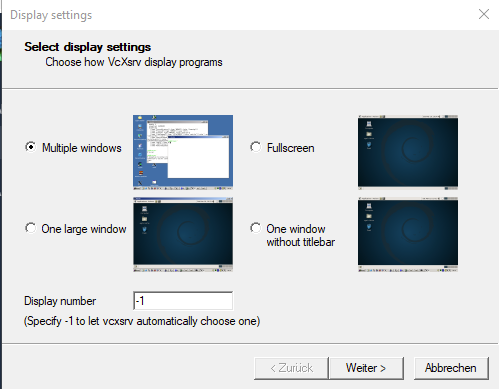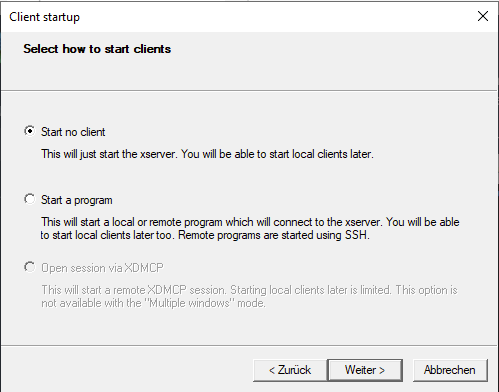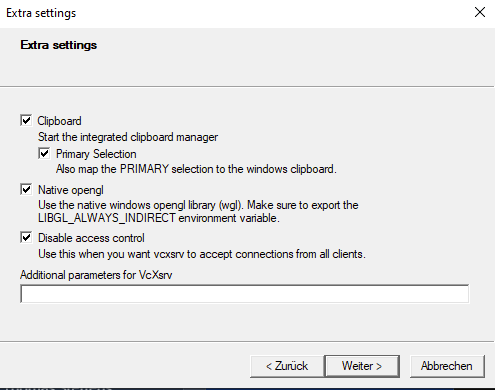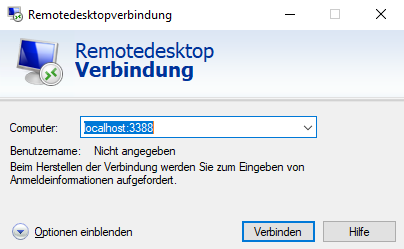#...
#(original part)
#...
#all extensions to setup environment and
# load petalinux environment
source /tools/Xilinx/PetaLinux/2020.2/tool/settings.sh
# additional TE environment variables to change timeout and used jobs
export TE_TIMEOUT=200
export TE_RUNNING_JOBS=6
# finish
function x_run () {
#XServer Display
export DISPLAY=xxx.xxx.xxx.xxx:0.0
# replace xxx.xxx.xxx.xxx with your win 10 host IP
export LIBGL_ALWAYS_INDIRECT=1
sudo /etc/init.d/dbus start
sudo /etc/init.d/xrdp start
# replace xx:xx:xx:xx:xx:xx with win 10 MAC
sudo ip link set dev bond0 address xx:xx:xx:xx:xx:xx
}
# x-server Setup only needed in case wsl is rebooted
echo "Refresh XSetup? y/N"
read xsetup
if [ "${xsetup}" == "y" ]; then x_run; fi
|