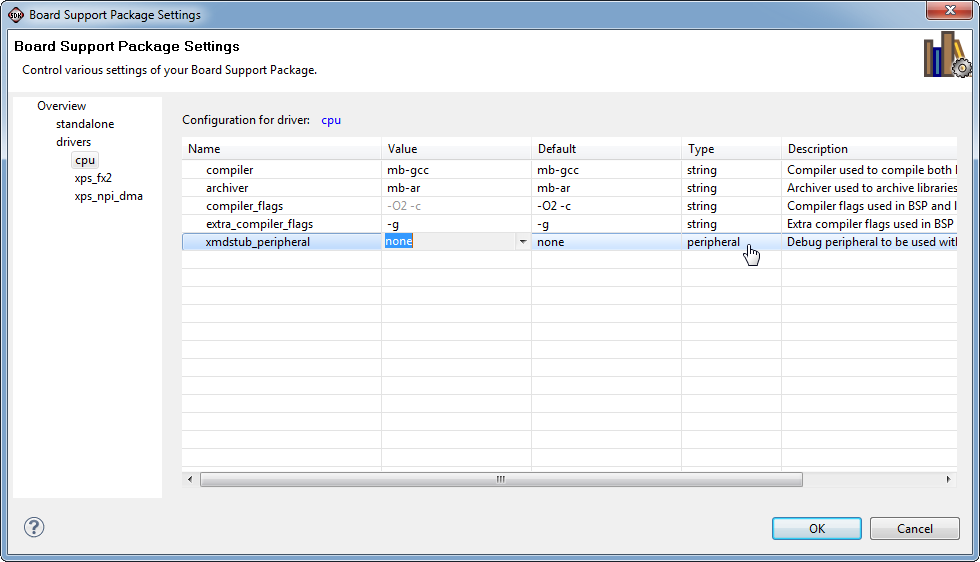You should click "Start">"Xilinx Design Tools">"ISE Design Suite xx.x">"EDK">"Xilinx Softwate Development".
After this a pop-up will appear.
In this pop-up you should choose the SDK_Workspace desired.
After this the SDK will starts.
If the version of the SDK is higher than the version of the project opened you should follow the instruction and refresh the demo .c and .h files.
After refresh operation this message should appear.
After this, even if refresh operation appears correct and no errors are reported, you should check the SDK Workspace references to TE EDK IP core drivers.
To open the SDK workspace reference repositories you should click "Xilinx Tools" > "Repositories".
A new pop-up windows will appear. You should remove the wrong reference clicking/selecting "B:\GIT\TE03XX-Reference-Designs\TE-EDK-IP" and clicking "Remove" button.
You should add the correct reference to TE EDK IP cores drivers.
Click the "New..." button and a pop-up "Select folder" will appear.
You should select the desired folder: "TE-EDK-IP" or "TE-EDK-IP\MyProcessorIPlib" should be both correct
Then click "OK". A new SDK reference for IP Core drivers should appear.
Then click "OK" button. The pop-up "Preferences" will close and you should wait until the following message appears.
You should also check the "Application Project" "demo" references.
Click/select "demo" in "Project Explorer", then click "Project">"Properties".
The pop-up "Properties for demo" will open on "Resource"
You should click /select "Project References". A new window wil appear on the same pop-up.
You shoul also check () "reference-TE0300_hw_platform".
After this you should click "OK". You should wait until this mesagge will appear.
You should also check the "Board Support Package Project" references.
Click/select "standalone_bsp_0" in "Project Explorer", then click "Project">"Properties".
A new pop-up window "Properties for standalone_bsp_0" will appear.
In this case the bsp setting is correct. Only "reference-te0300_hw_platform" shoul be checked ().
Click "OK" and the pop-up will dissapear.
Now, you should select if you desire to debug on a real UART (rs232) or a simulated UART on JTAG (debug_module).
You should click/select "standalone_bsp_0" in "project Explorer", then you should click "Xilinx Tools" > "Board Support Package Settings".
A new pop-up will appear "Board Support Package Settings".
After this, you should click "standalone" and set "stdin" and "stdout" to "rs232" or "debug_module":
- you should select "rs232" if you desire to use a real UART ( and not a simulated UART though JTAG connection);
- you should select "debug_module" if you desire that the XMD_UART works as local UART through the JTAG connection.