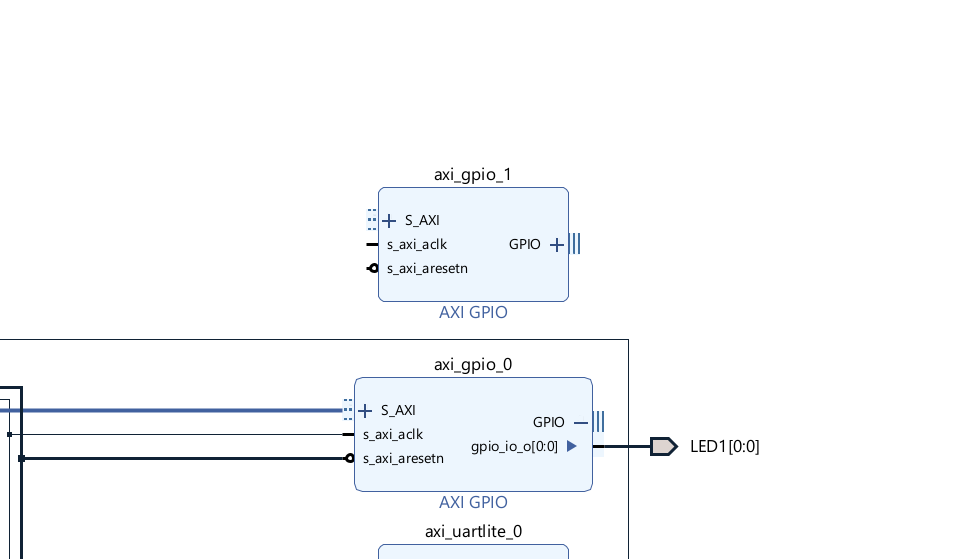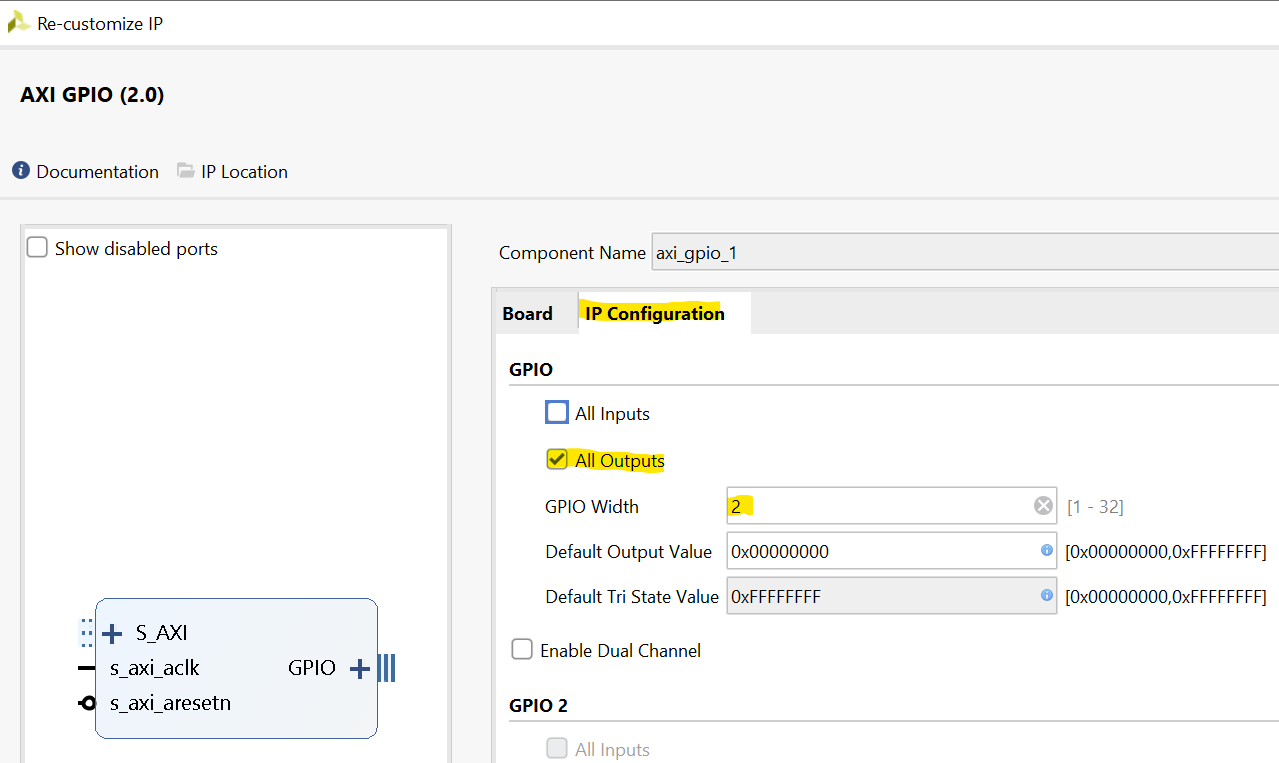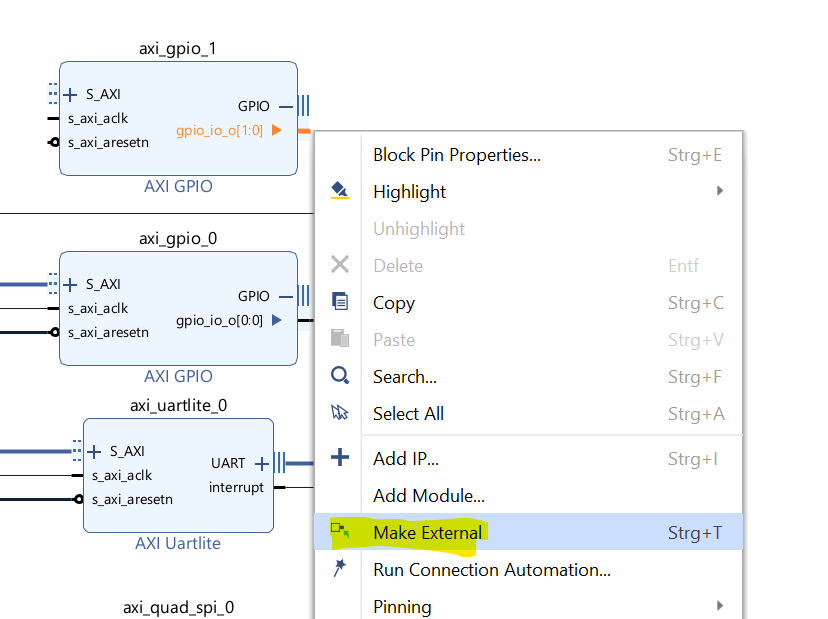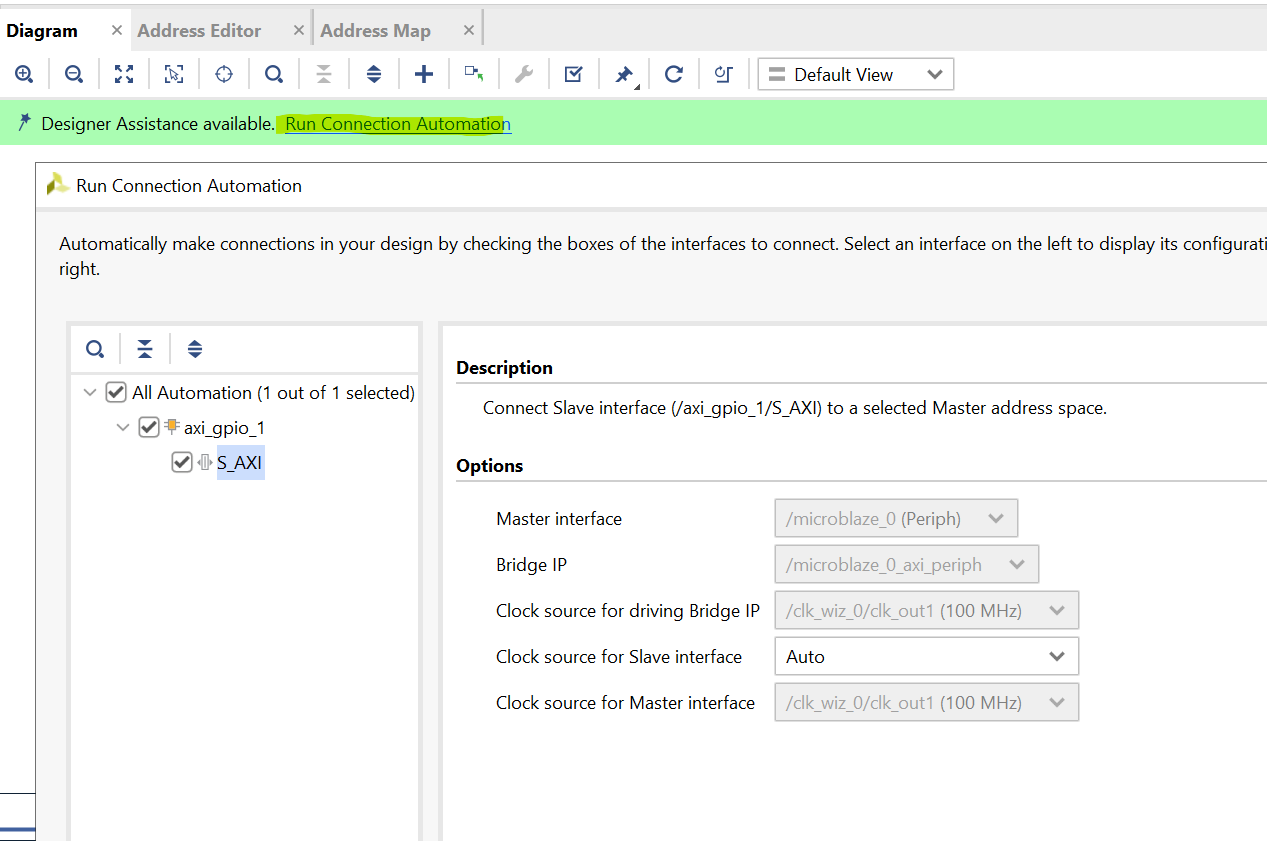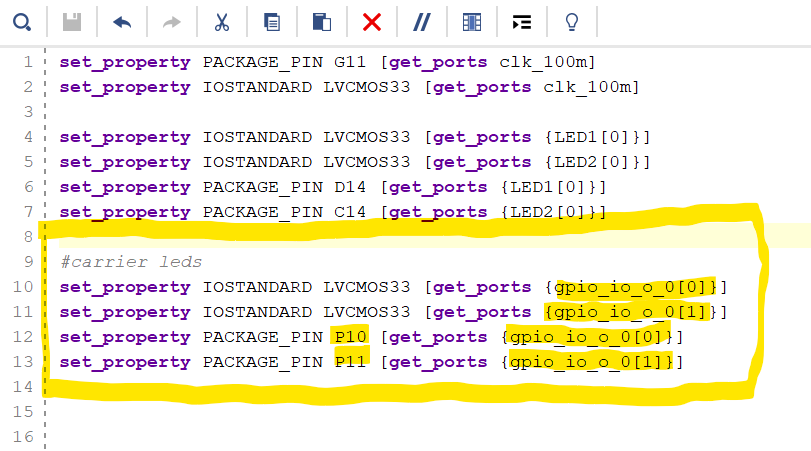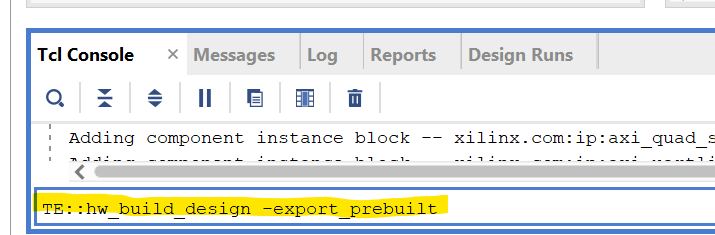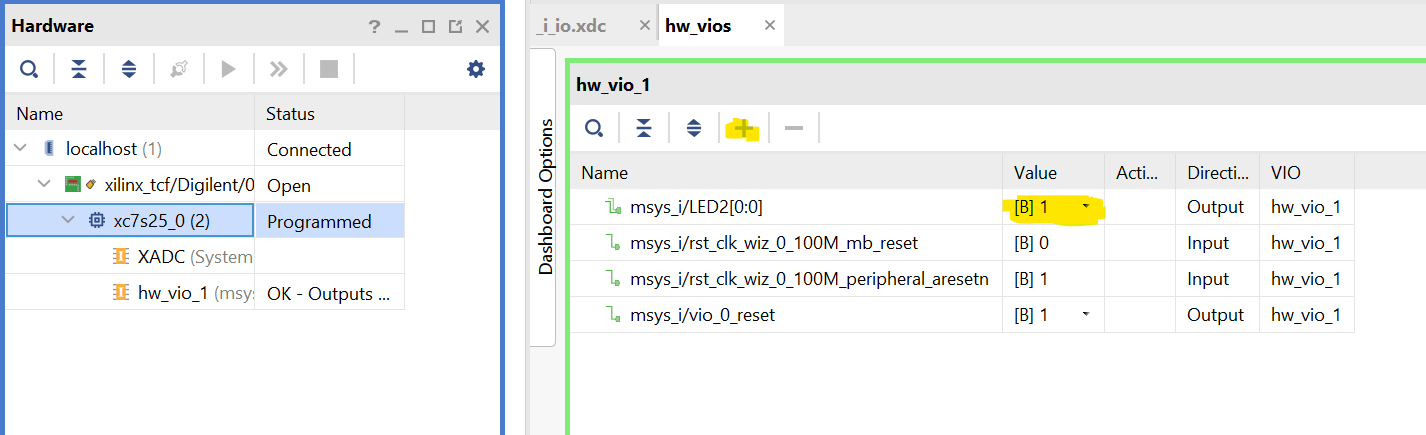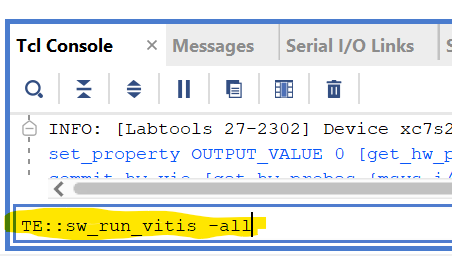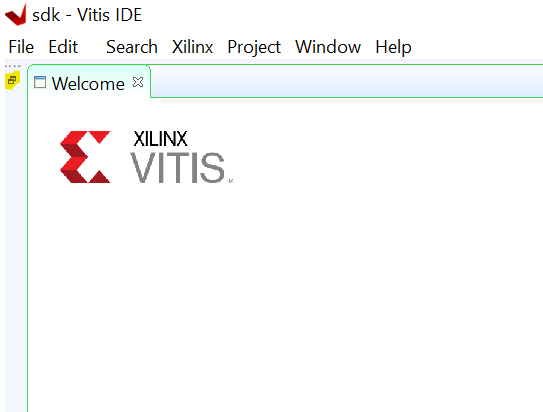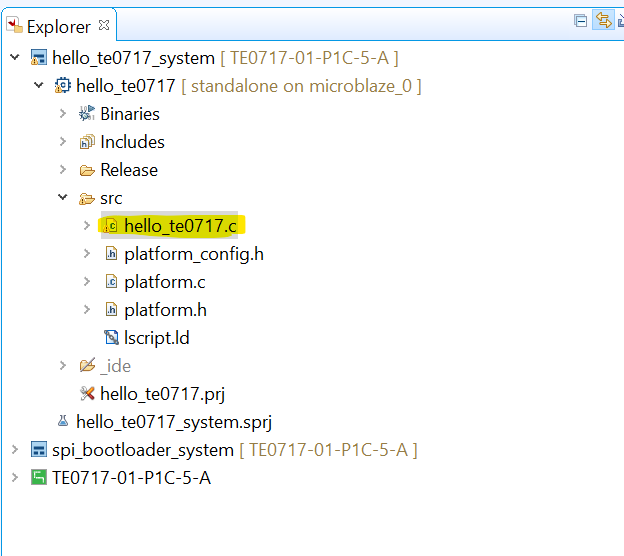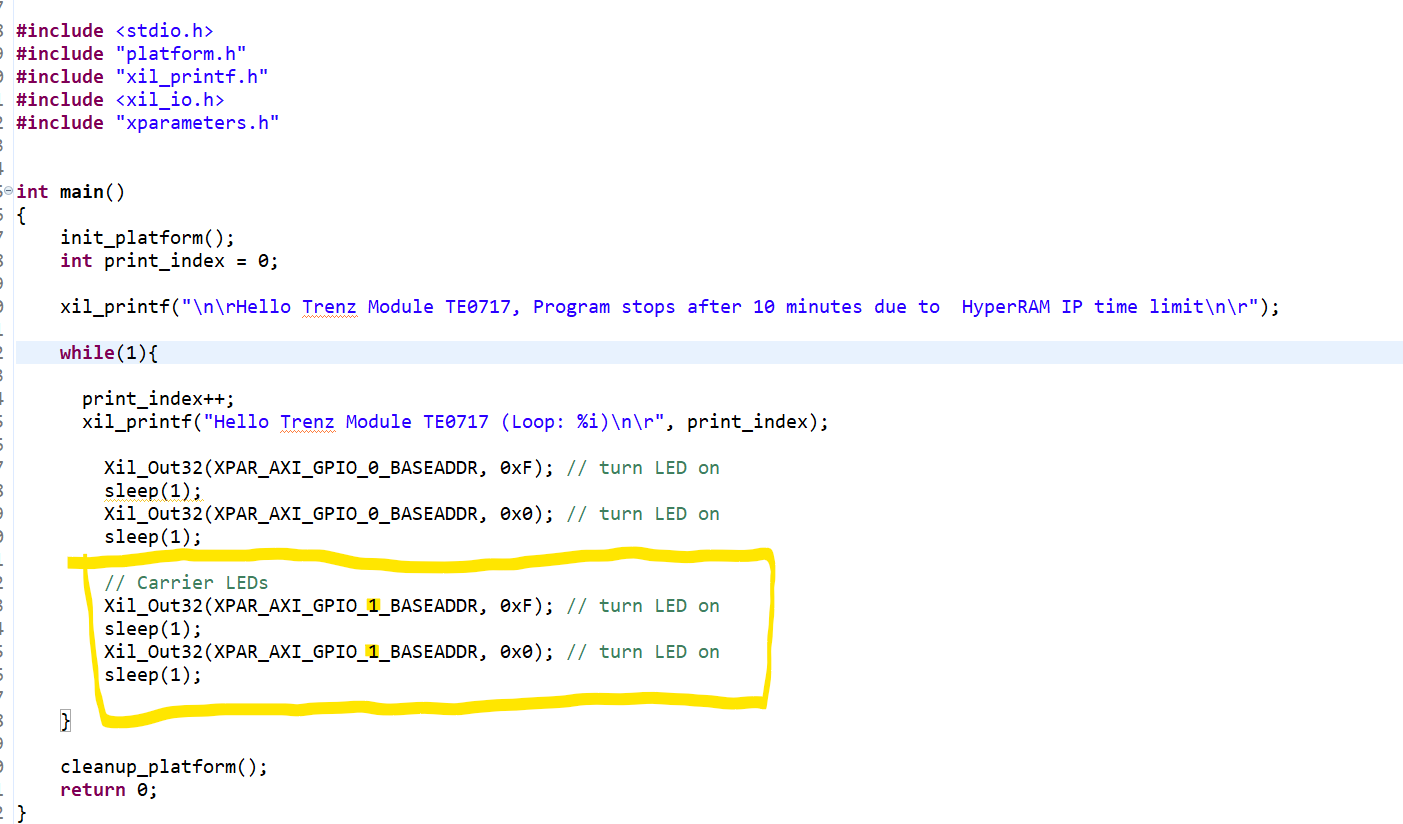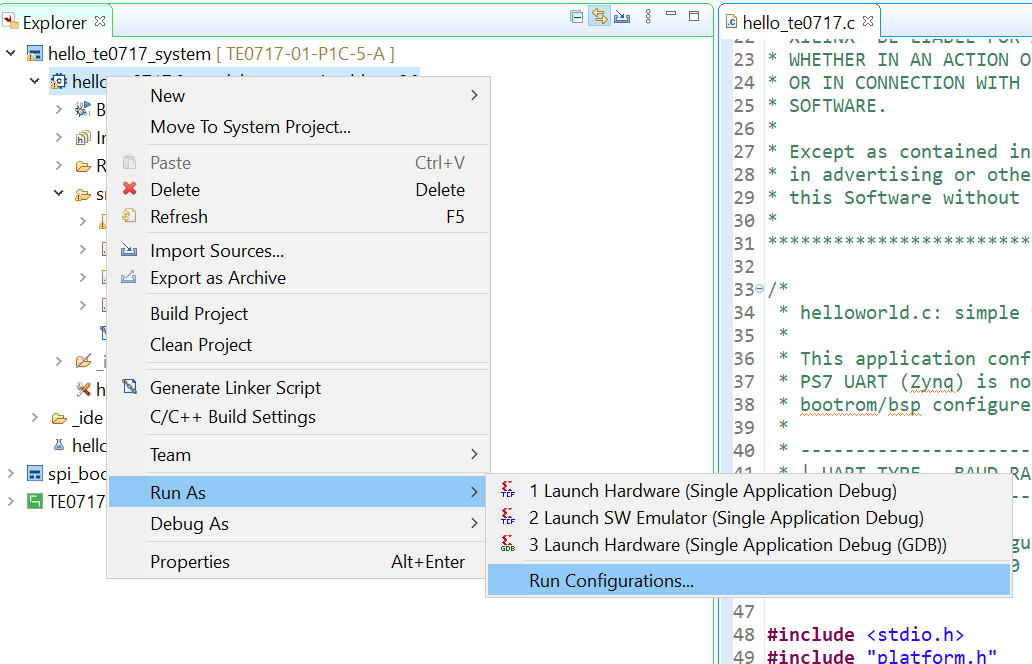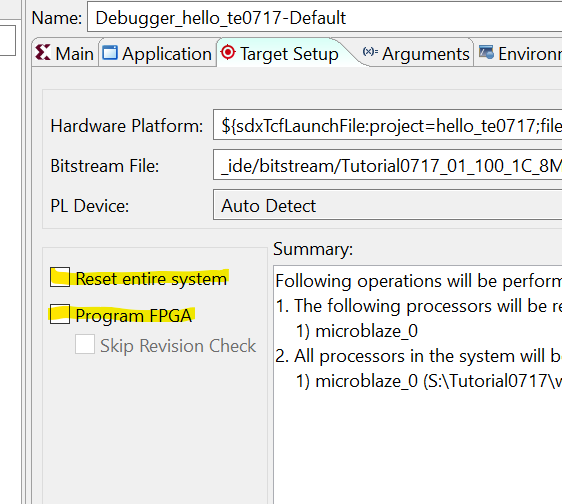Add a second "AXI GPIO IP" from the IP catalog to the block design.
|
Configure the IP by double-clicking on the IP. Make the changes and click "ok".
|
Right click on the port and choose "Make external" in the context menu
|
Run the connection automation. The AXI GPIO IP Core gets connected to the MicroBlaze via the AXI Interface.
|
Now the address mapping in the address editor should be set like:
|
Next, the constraints for the two leds have to be set in the constraint file.
|
Now you are all set in Vivado and you can build the bitstream + export the project to Vitis with the following command in the TCL-console(only possible in the script-based reference design from trenz).
Manual steps would be to Generate the Bitstream and export the hardware platform.
|
After that was successful you can test the functionality of the VIO Core by programming the FPGA and controlling the onBoard LED2.
Otherwise continue with Step 10.
|
Now you can build the Vitis project with the provided C/C++-Applications with the following command.
Manual steps would be to Open Vitis(Tools → Launch Vitis IDE) and import the project from the project directory.
|
In Vitis open the hello_te0717 application:
|
Add the following lines of code to also make both of the LEDs blink:
|
Right-Click on the application and choose "Run Configuration"
|
Since we already programmed the FPGA, uncheck the following:
|
Also if you open up a serial connection to the board with a program like PuTTY, you should see output