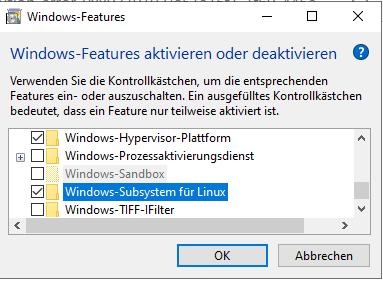# Resize VHD
# ###############
# see: https://docs.microsoft.com/en-us/windows/wsl/vhd-size
#
#1 open powershell as admin
#Terminate WSL
wsl --shutdown
#find your distribution installation
packageGet-AppxPackage -Name "*Ubuntu*" | Select PackageFamilyName
#Copy the path to that file, it should look something like %LOCALAPPDATA%\Packages\CanonicalGroupLimited.Ubuntu20.04onWindows_79xxxx\LocalState\ext4.vhdx
# This path will be called "<pathToVHD>" below
# ---------# https://learn.microsoft.com/en-us/windows/wsl/disk-space#how-to-locate-the-vhdx-file-and-disk-path-for-your-linux-distribution
#find your distribution installation.
#replace <distribution-name> with your Ubuntu Version, for example Ubuntu-22.04
(Get-ChildItem -Path HKCU:\Software\Microsoft\Windows\CurrentVersion\Lxss | Where-Object { $_.GetValue("DistributionName") -eq '<distribution-name>' }).GetValue("BasePath") + "\ext4.vhdx"
#Copy the path to that file, it should look something like %LOCALAPPDATA%\Packages\CanonicalGroupLimited.Ubuntu20.04onWindows_79xxxx\LocalState\ext4.vhdx
# This path will be called "<pathToVHD>" below
# ----------------#start diskpartdiskpart# ---------#start diskpartdiskpart# ----------
diskpart
#inside diskpart console
#select disk
DISKPART> Select vdisk file="<pathToVHD>"
#check details
DISKPART> detail vdisk
#(optional) shrink size
DISKPART> compact vdisk
#expand for example to 512GB <sizeInMegaBytes>=512000
#Note: WSL2 and Ubuntu 22.04 has default maximum size from harddisk
DISKPART> expand vdisk maximum=512000
#exit
DISKPART> exit
# ----------
#start WSL from powershell
sudo mount -t devtmpfs none /dev
# "/dev: none already mounted on /dev." warning can be ignored
mount | grep ext4
#resize fs to 512GB <sizeInMegaBytes>=512000M
sudo resize2fs /dev/sdb 512000M | 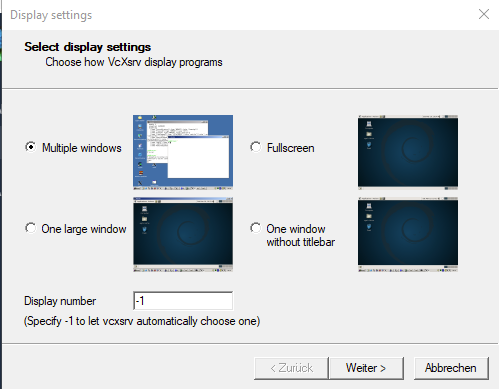 Image Removed
Image Removed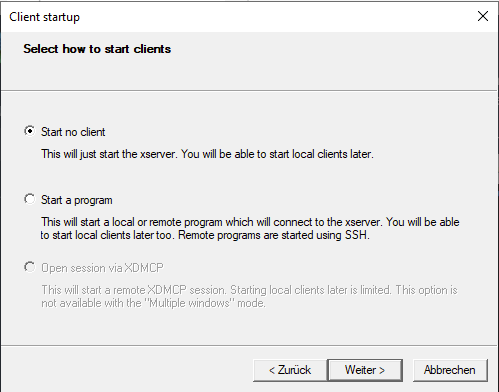 Image Removed
Image Removed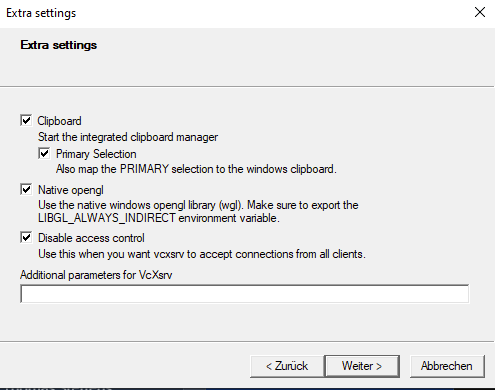 Image Removed
Image Removed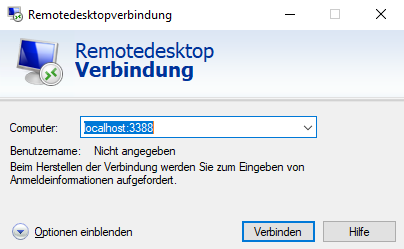 Image Removed
Image Removed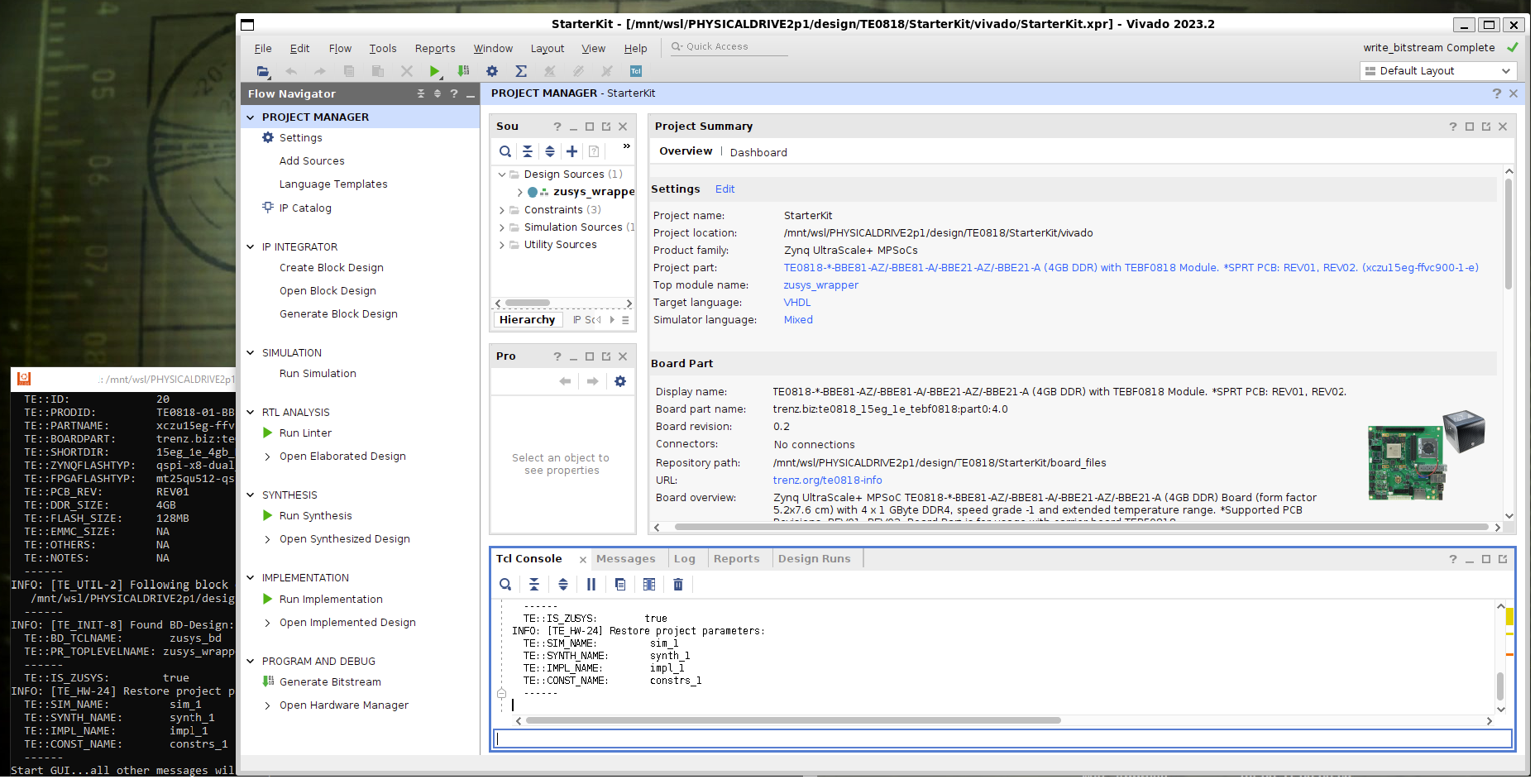 Image Added
Image Added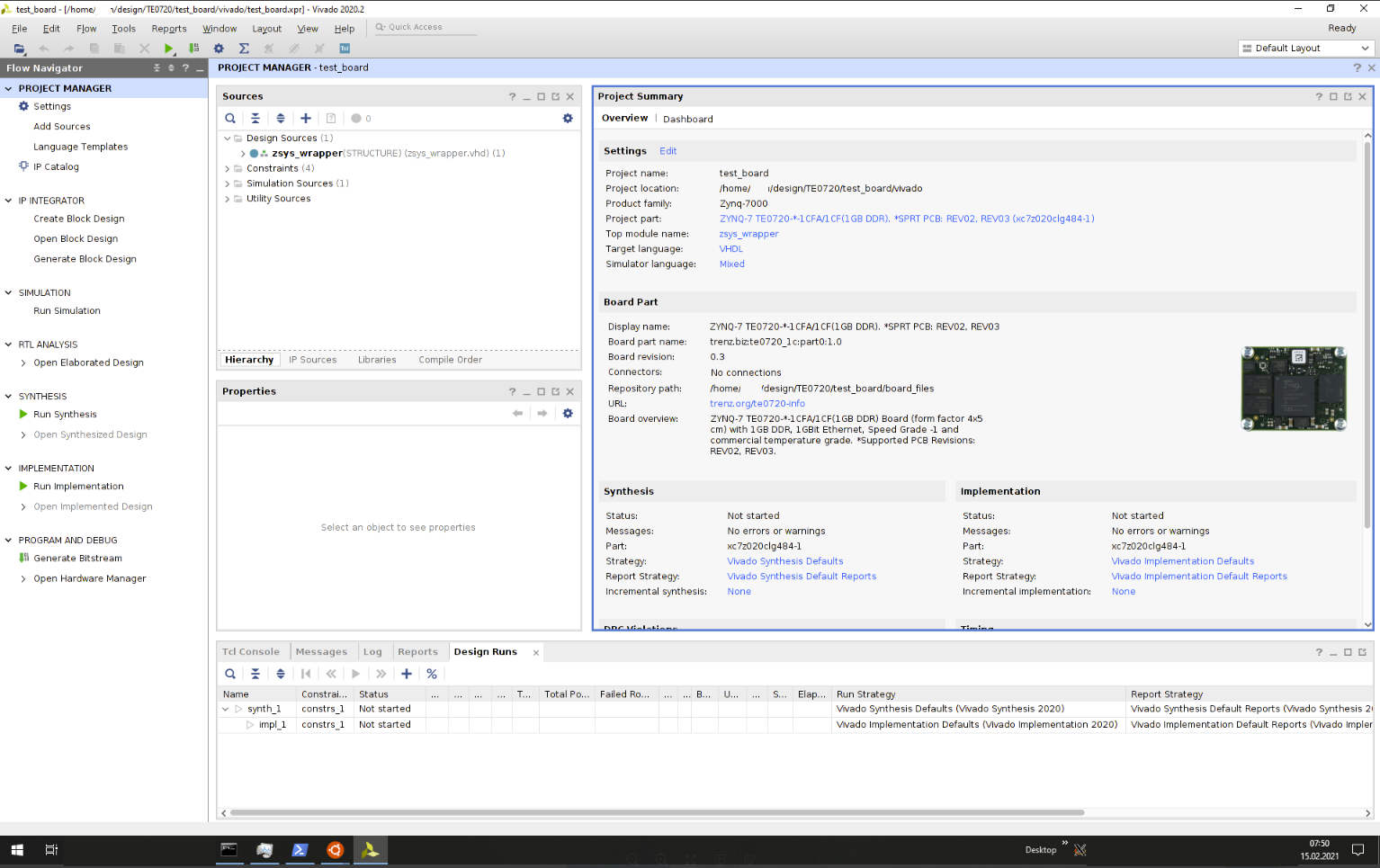 Image Removed
Image Removed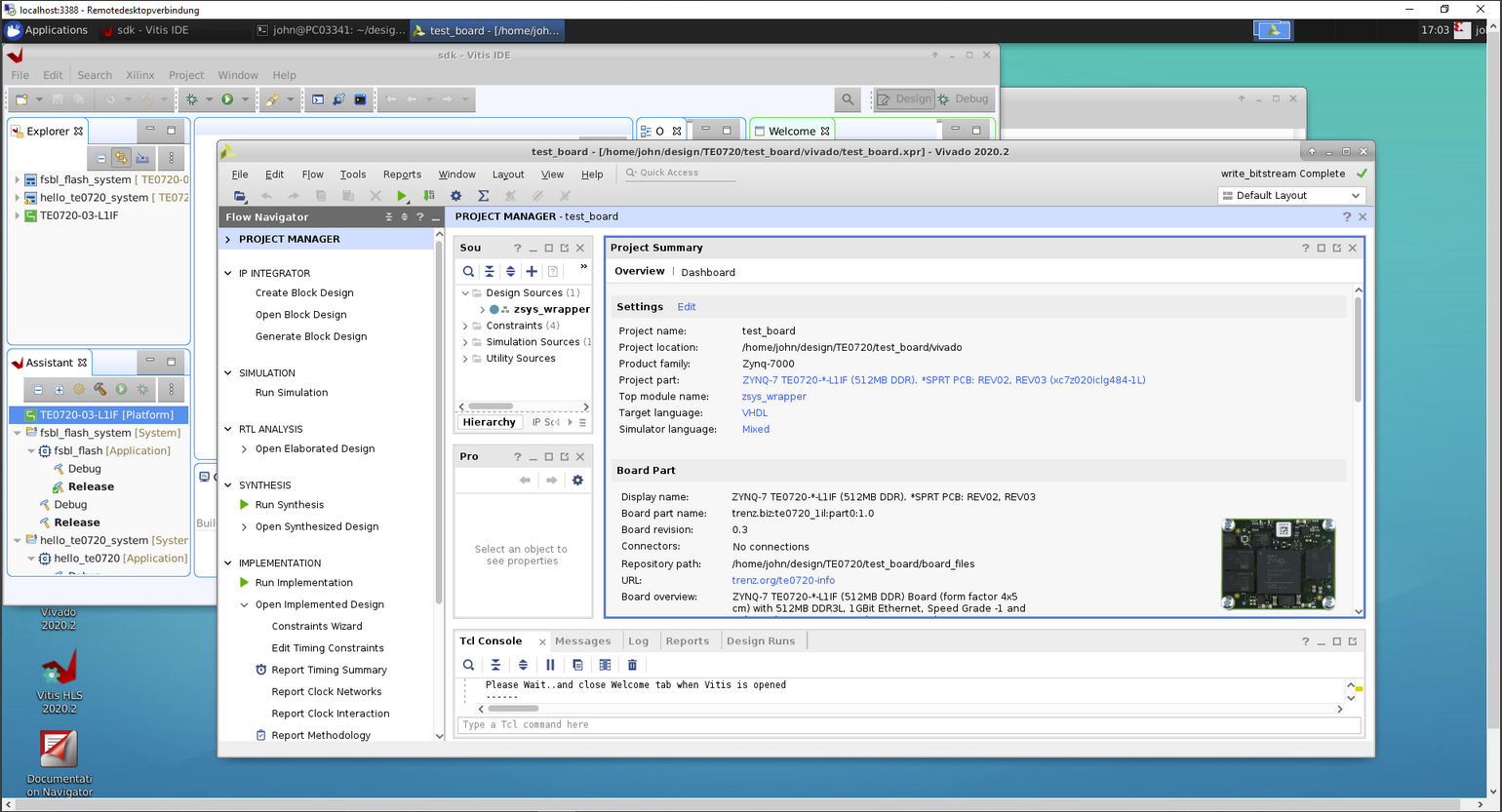 Image Removed
Image Removed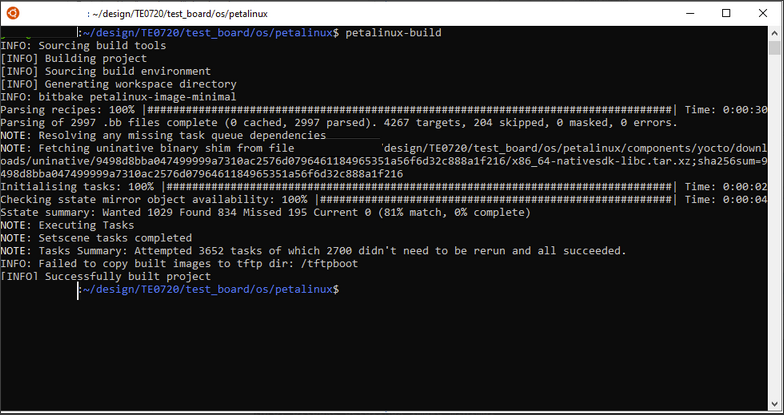 Image Removed
Image Removed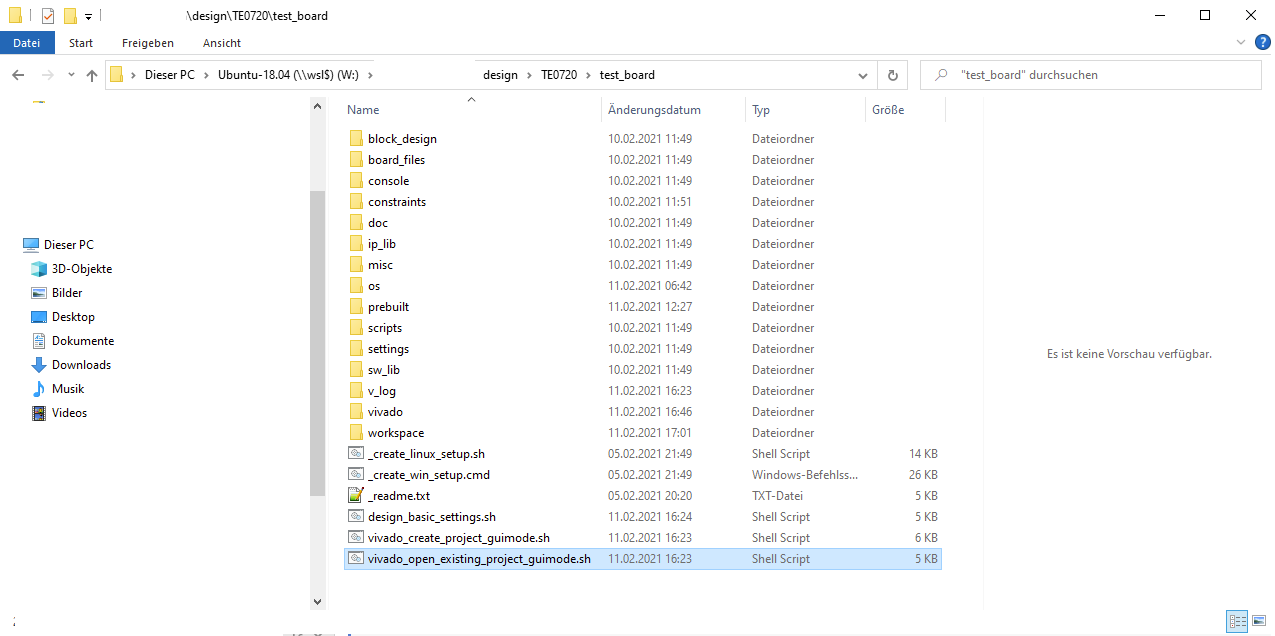 Image Removed
Image Removed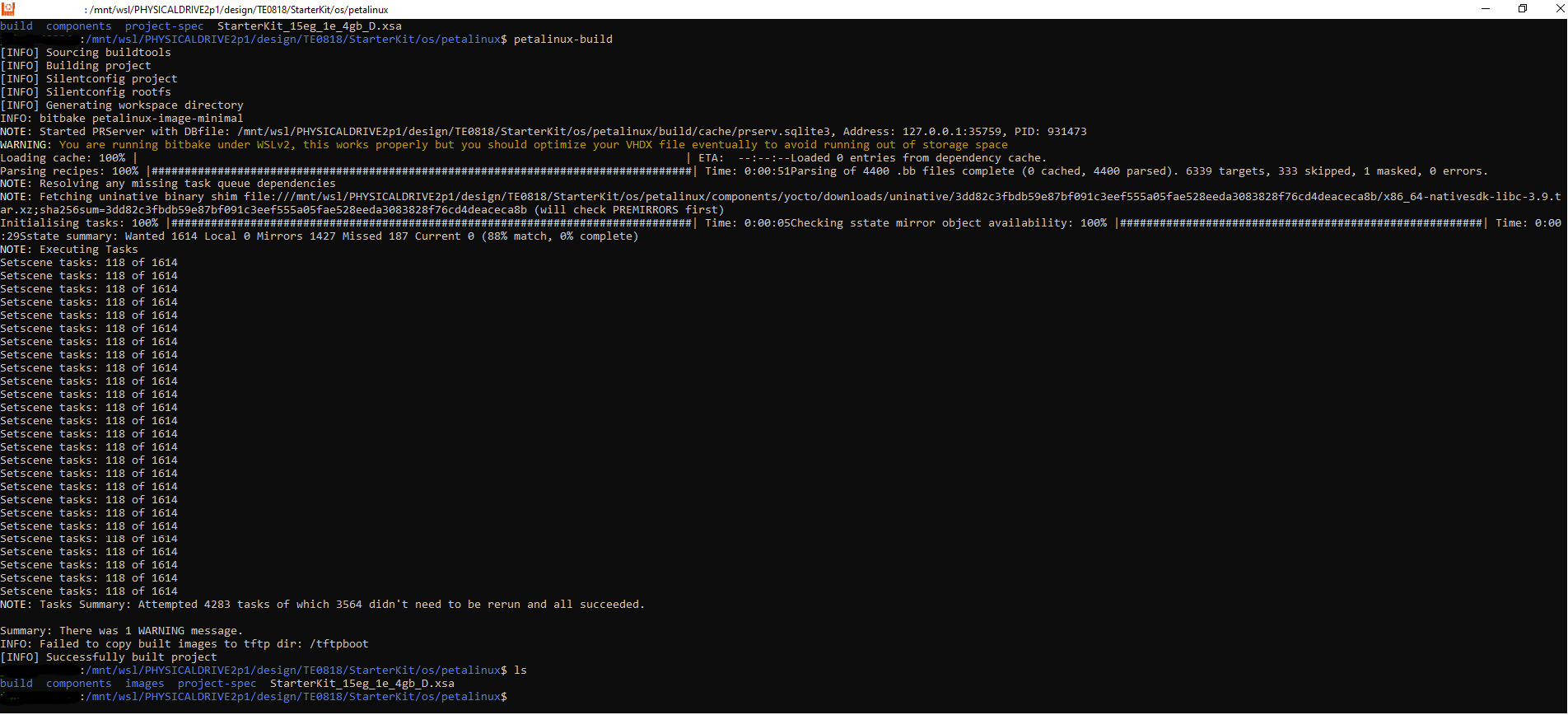 Image Added
Image Added