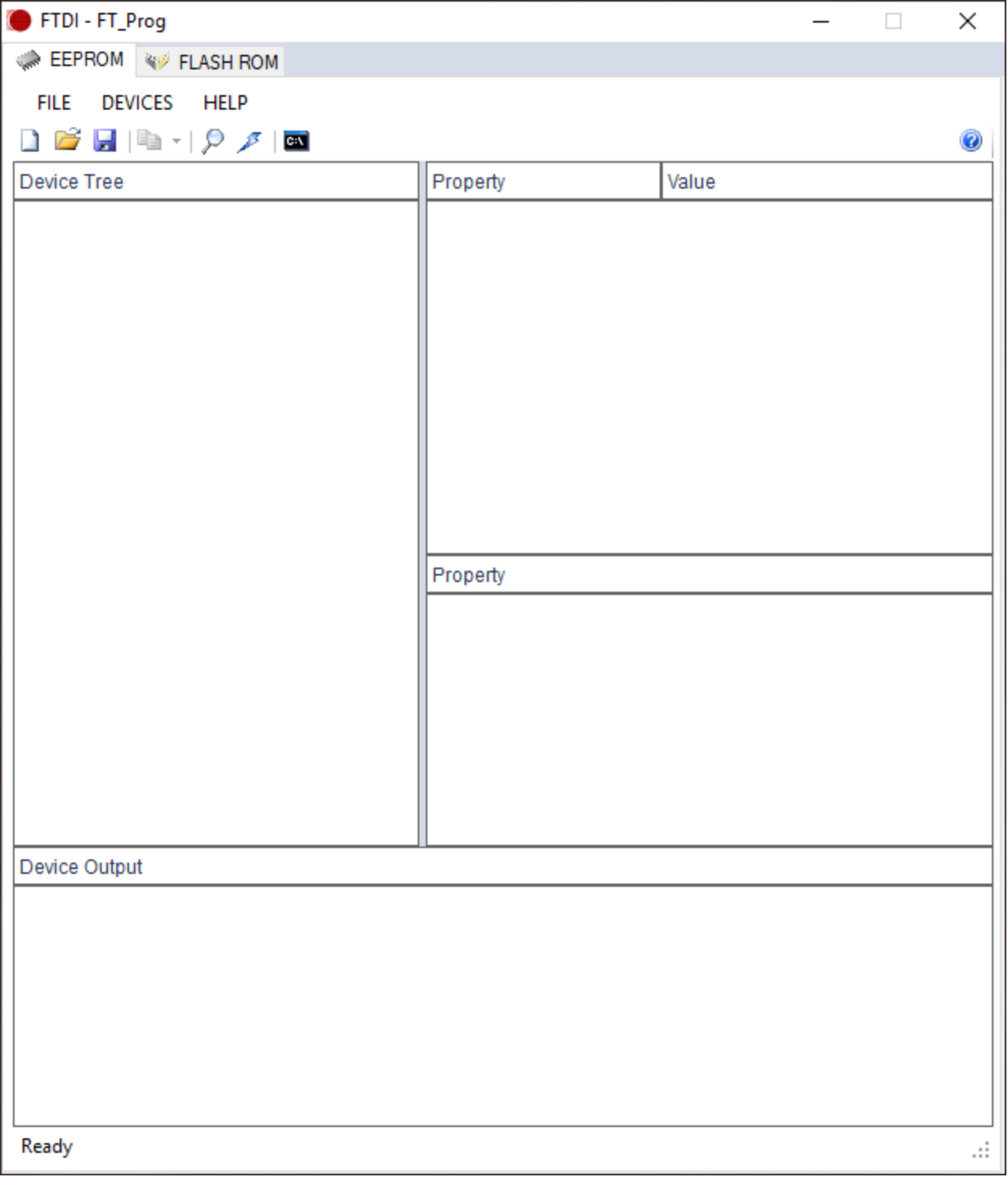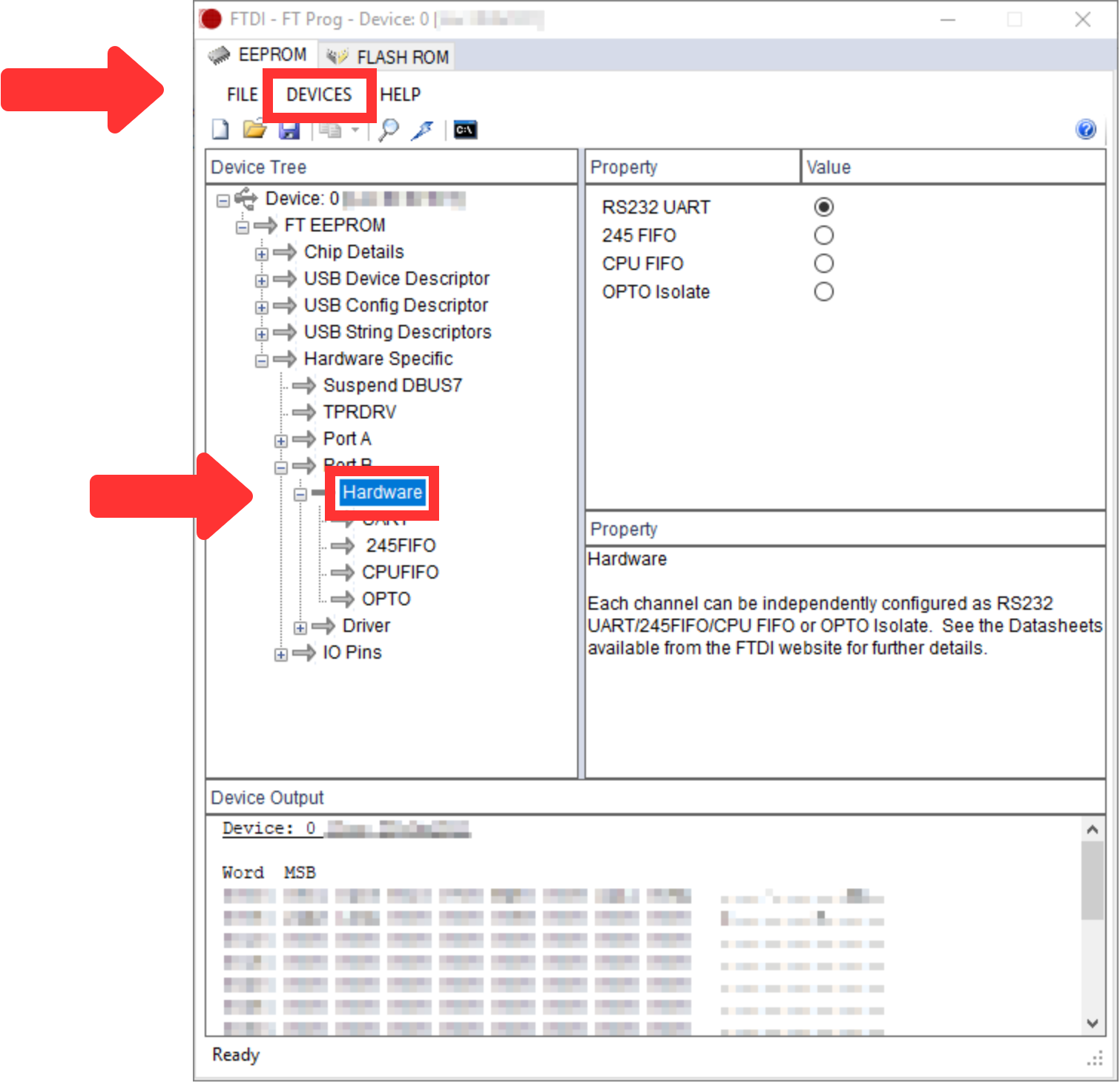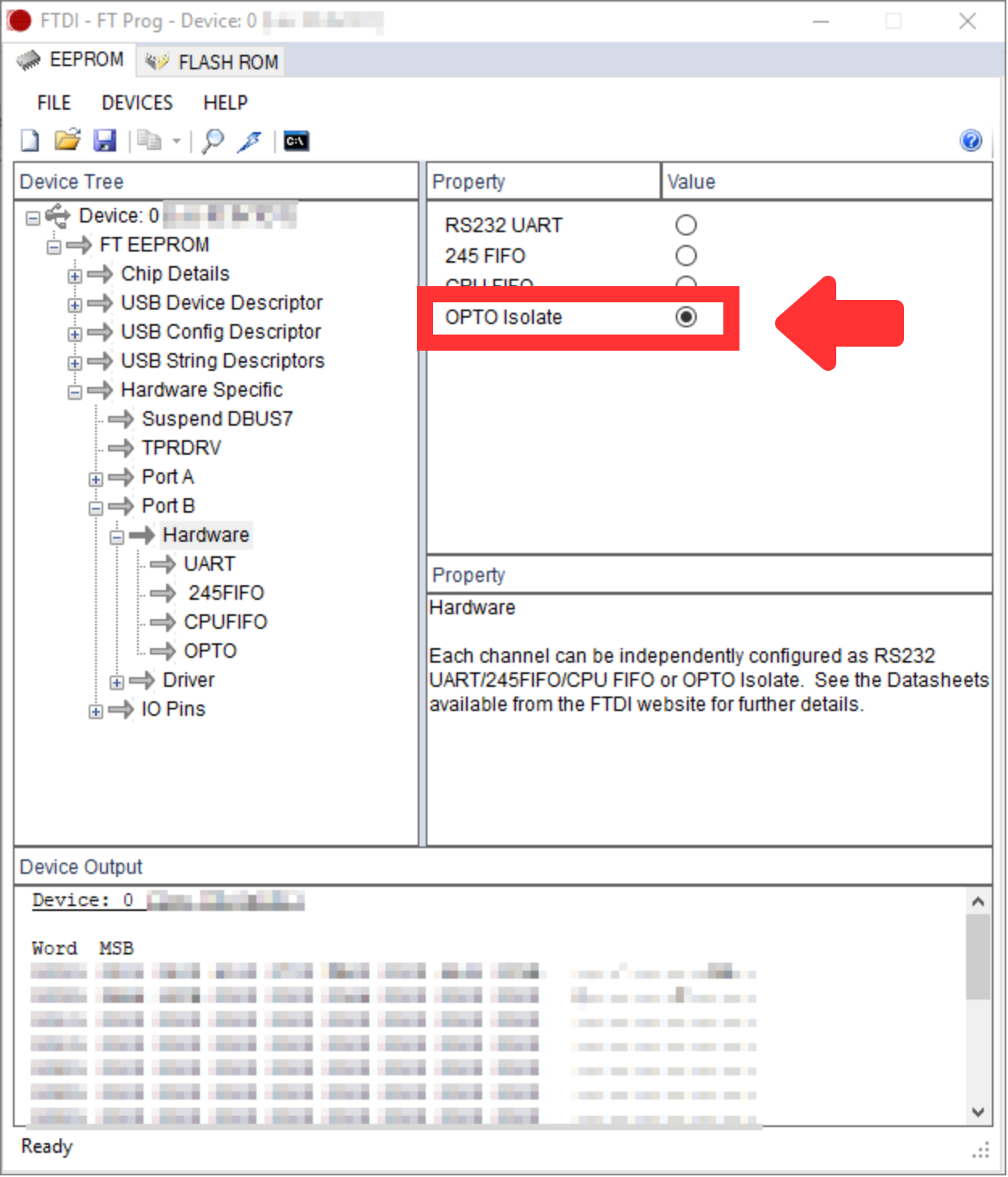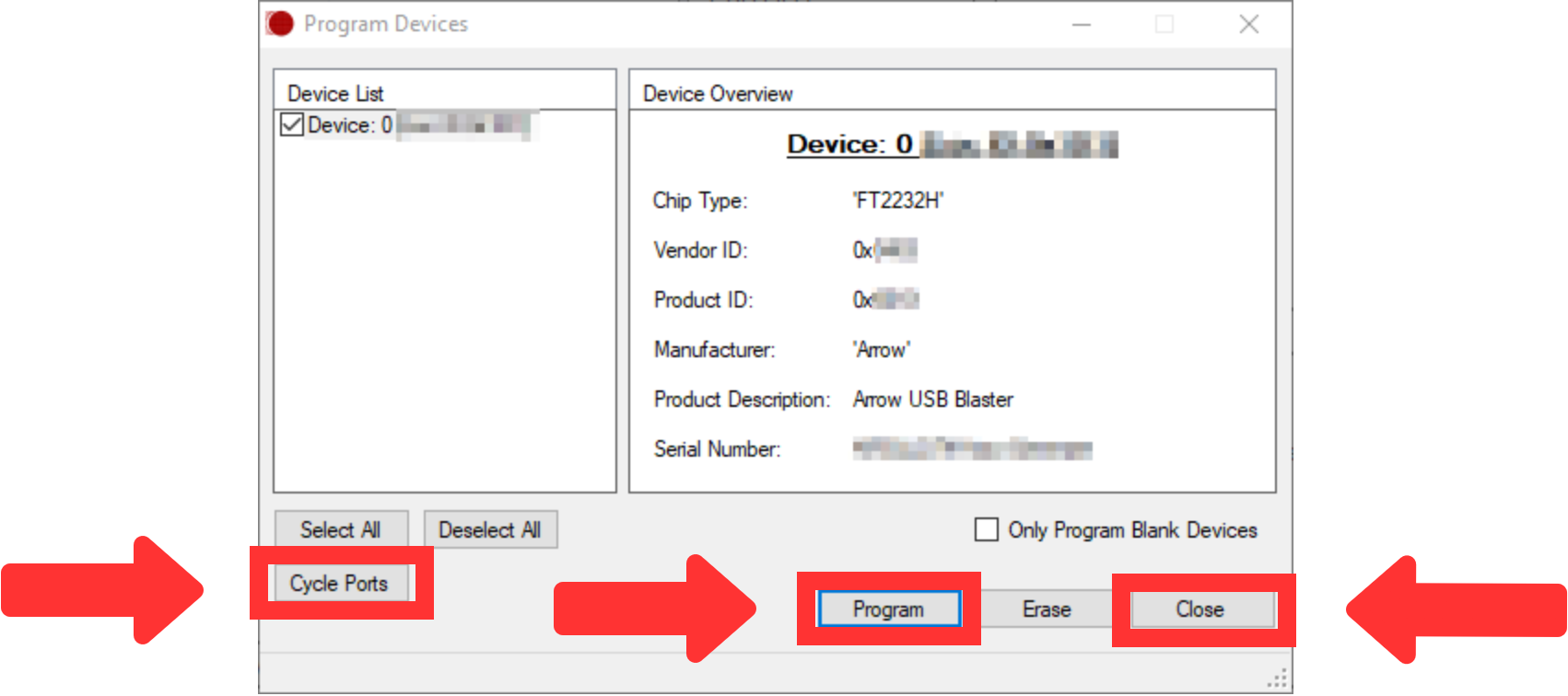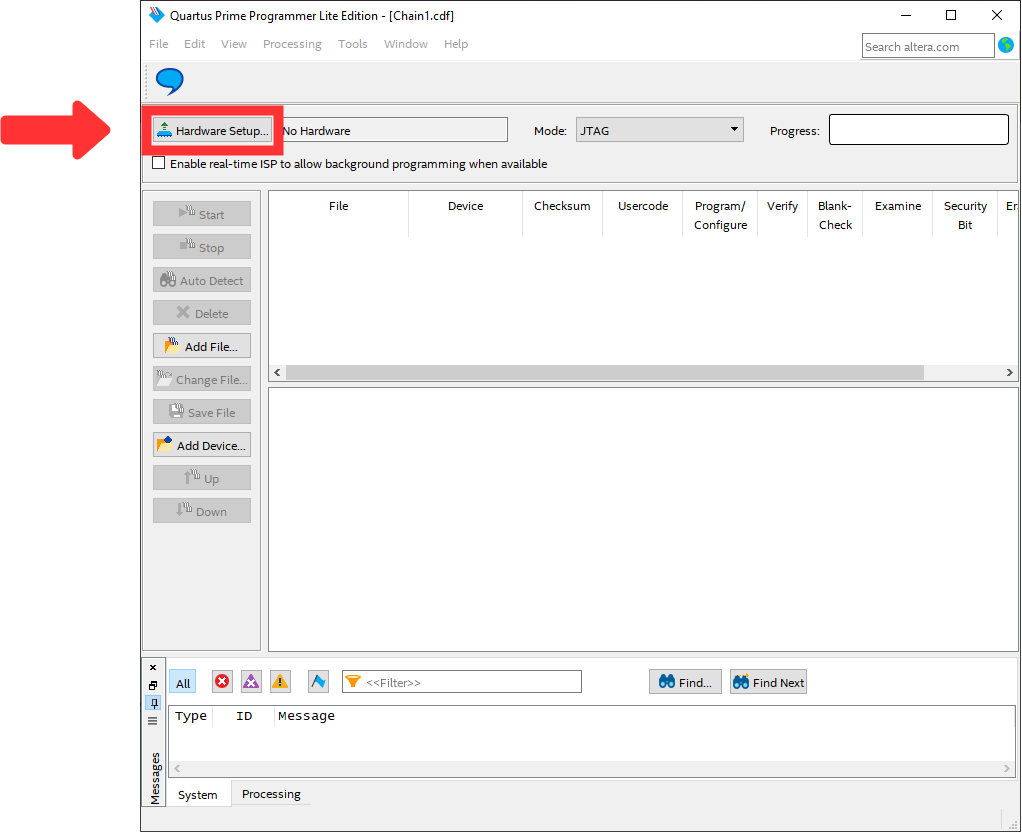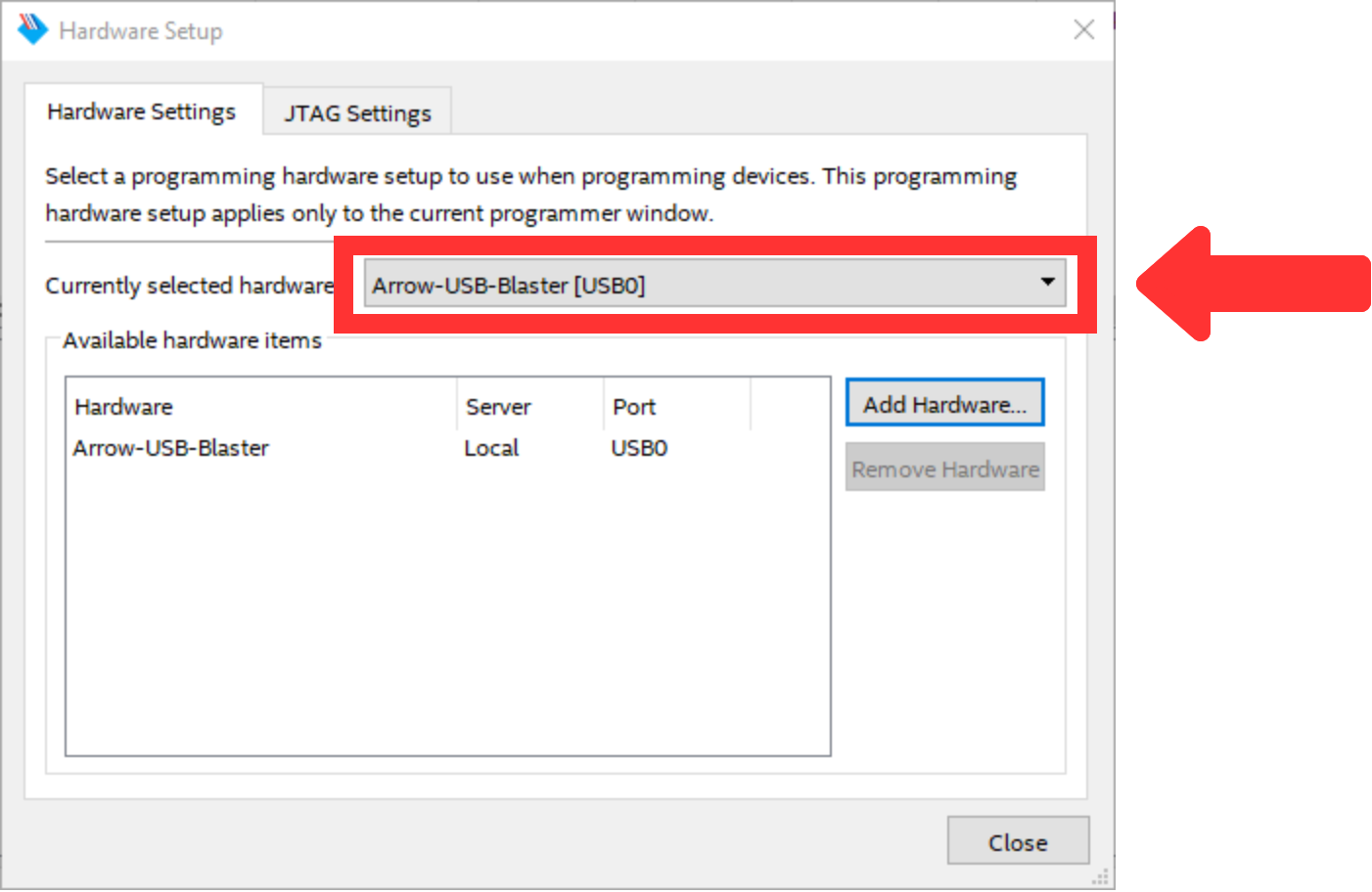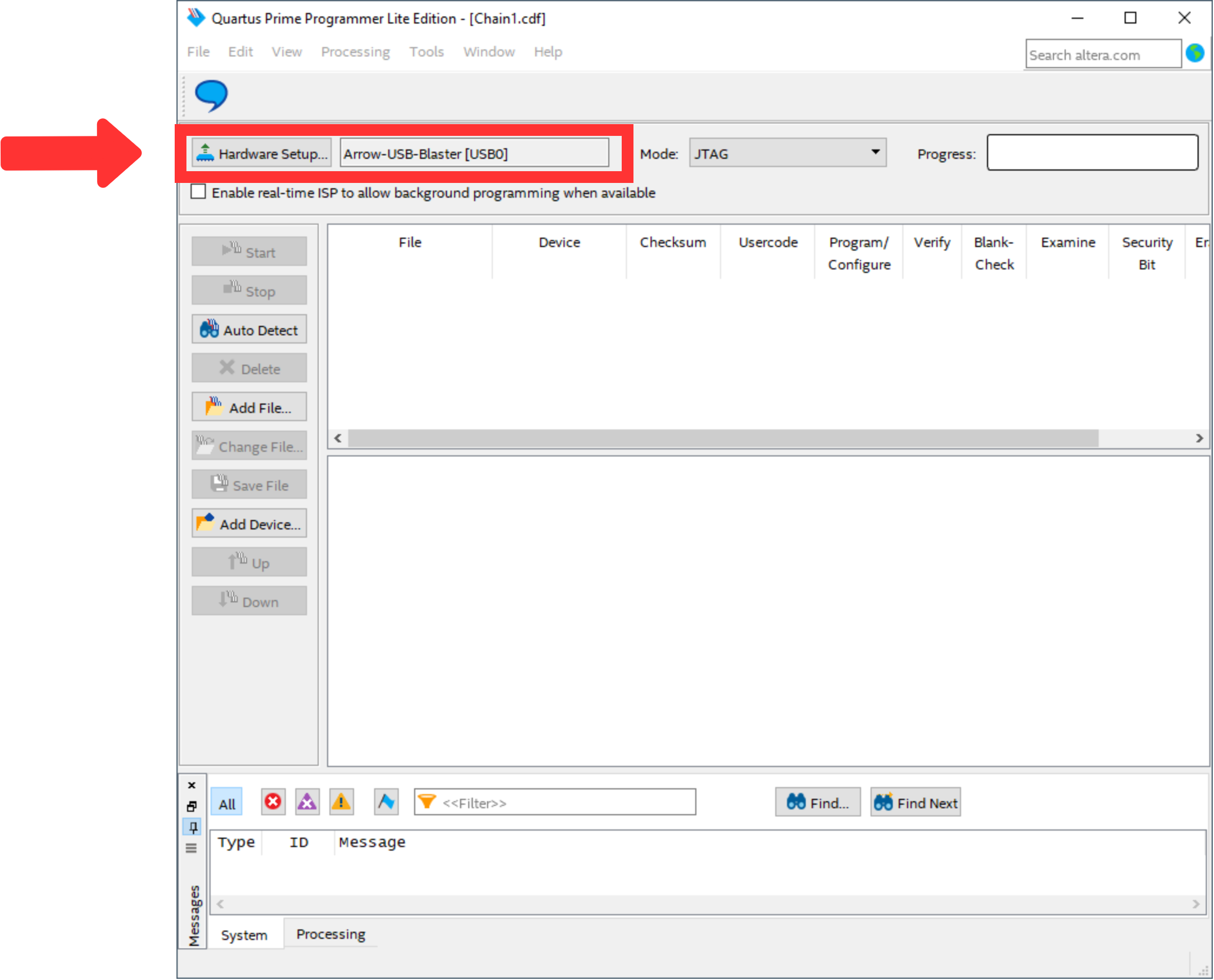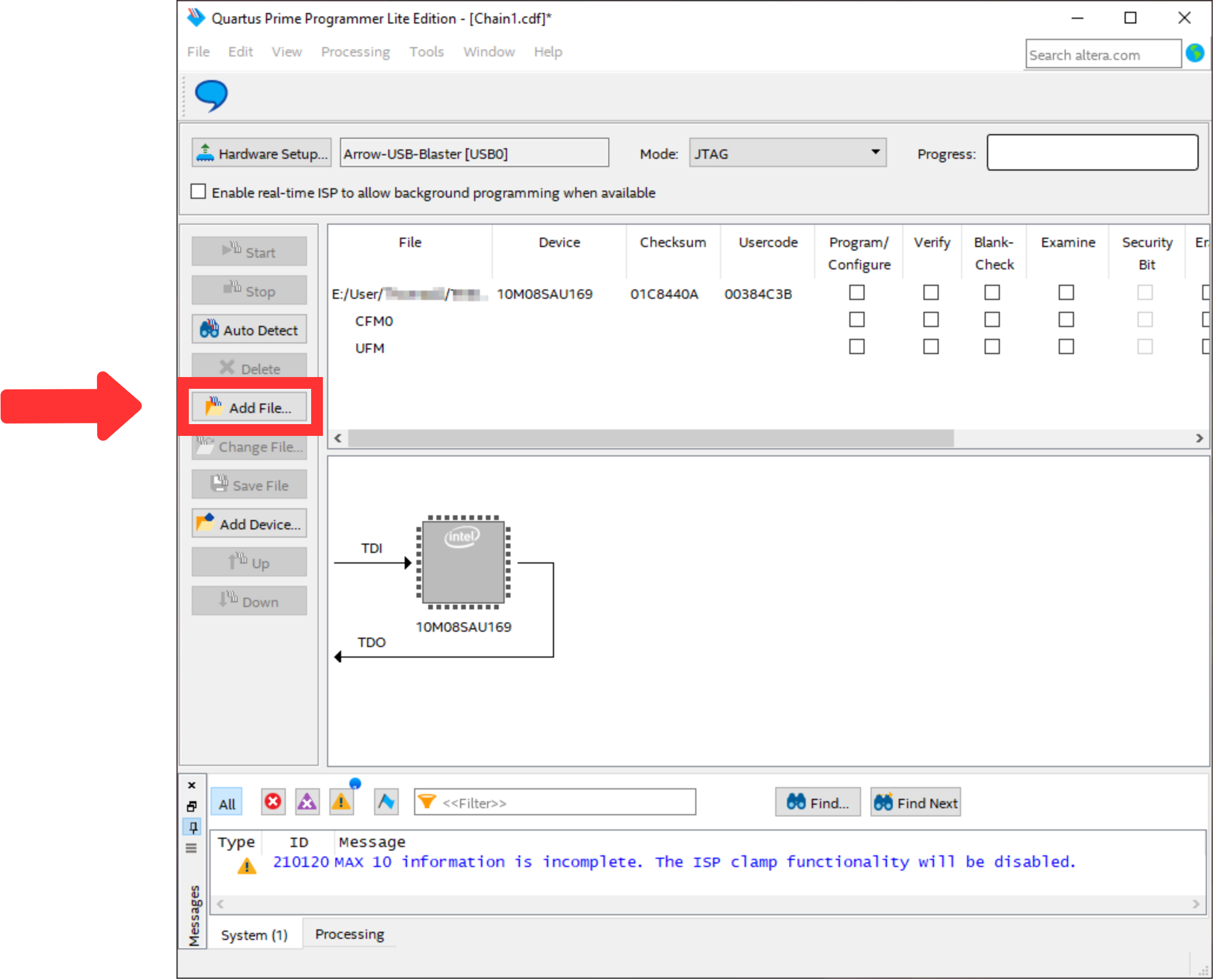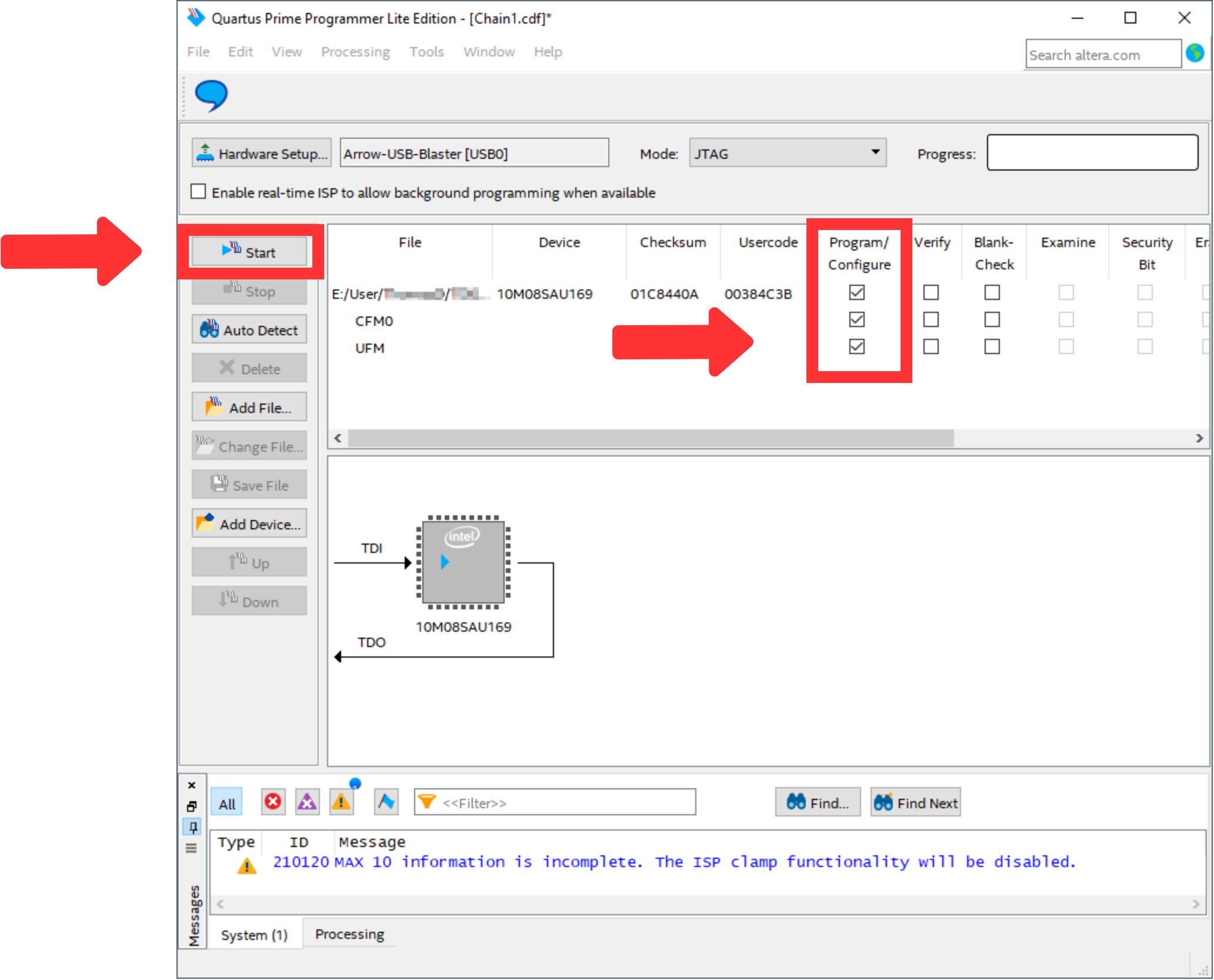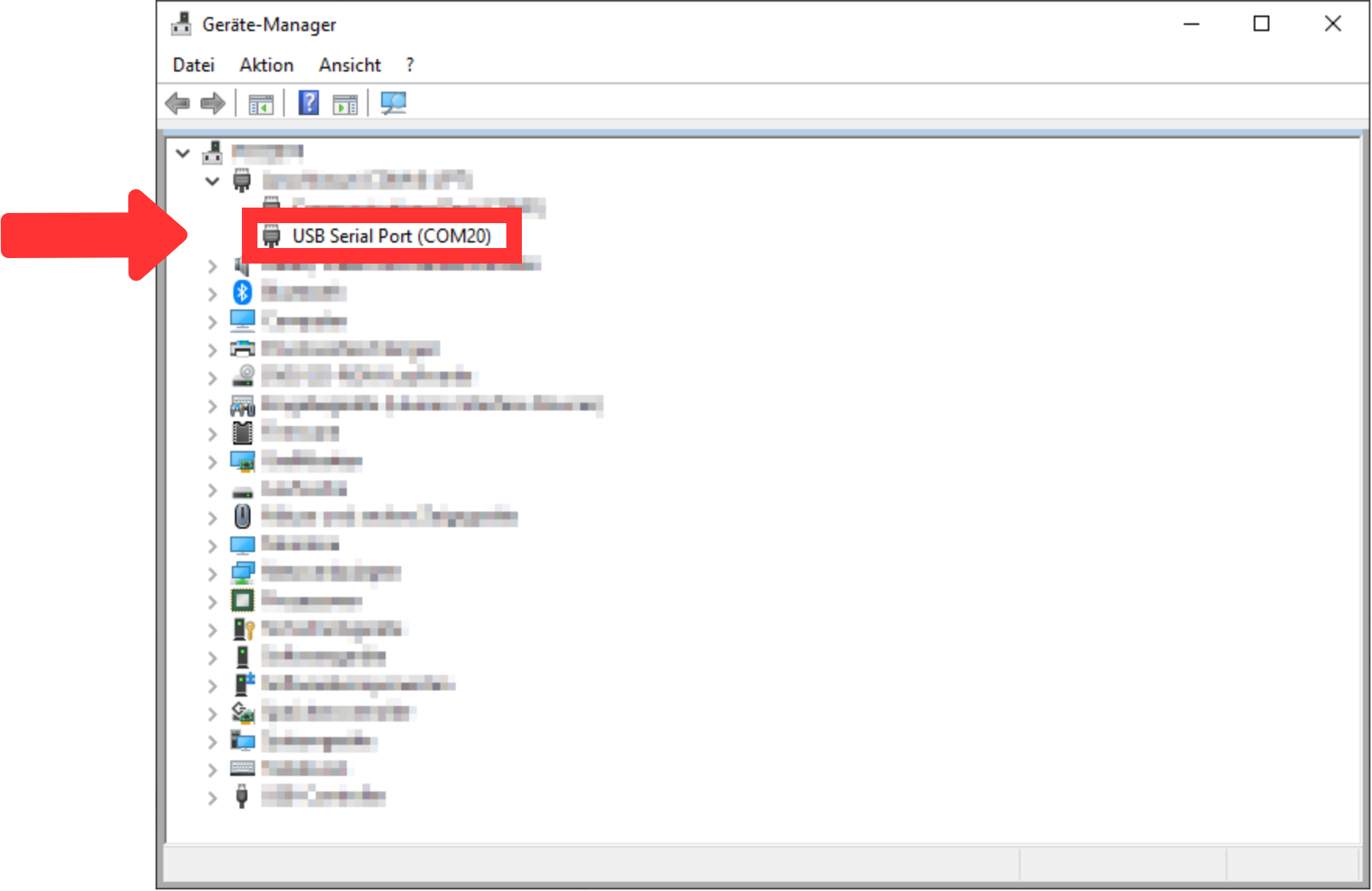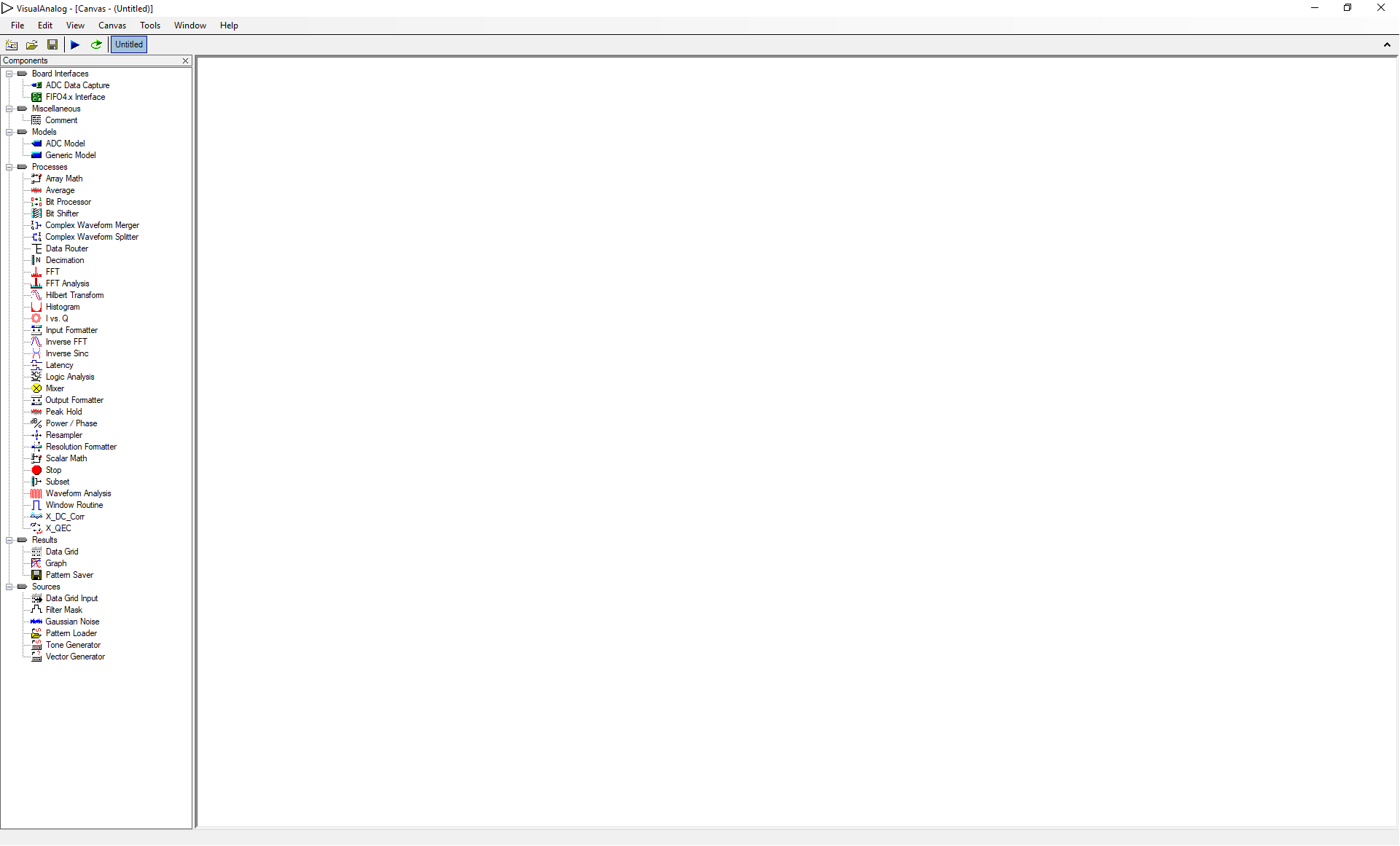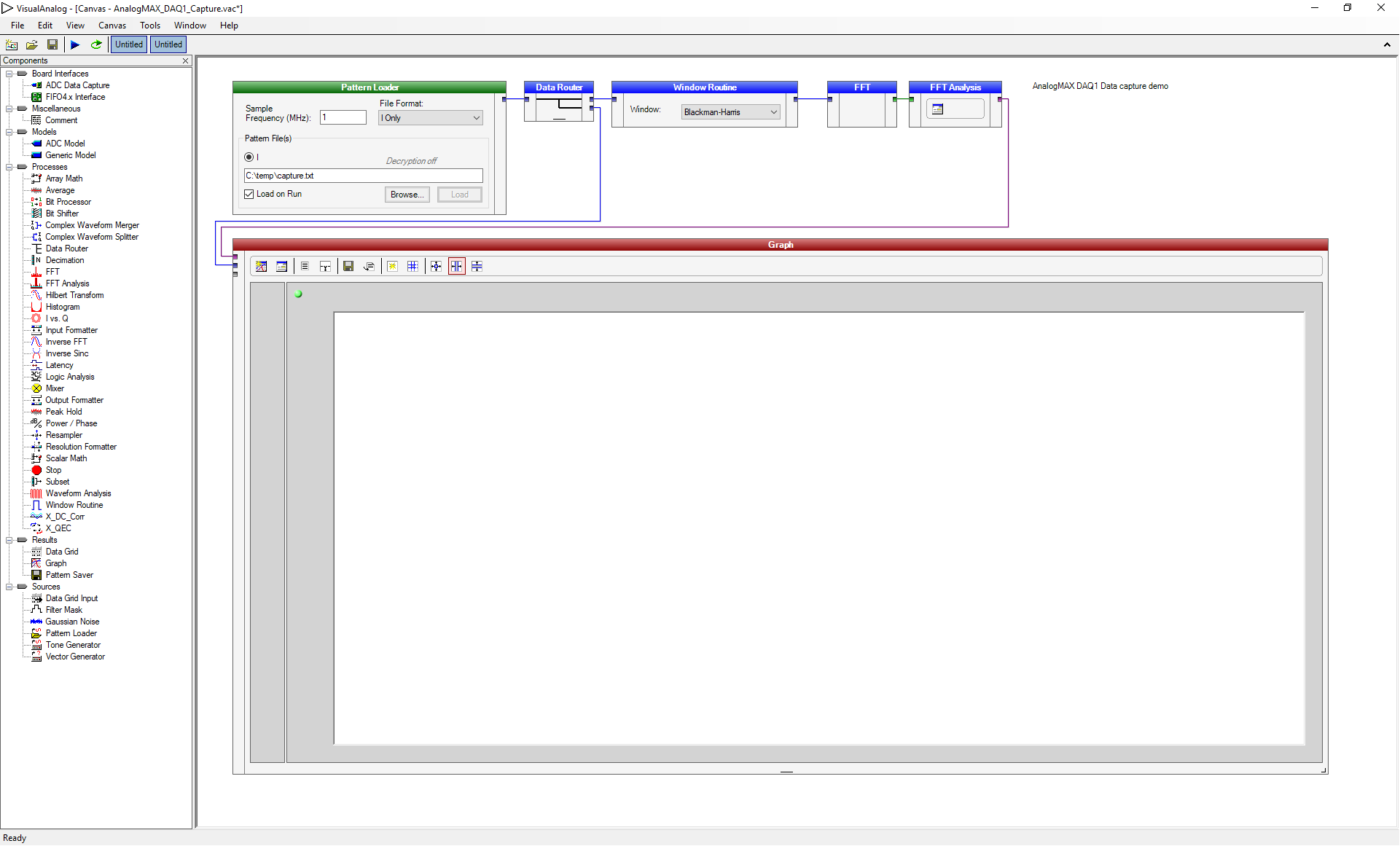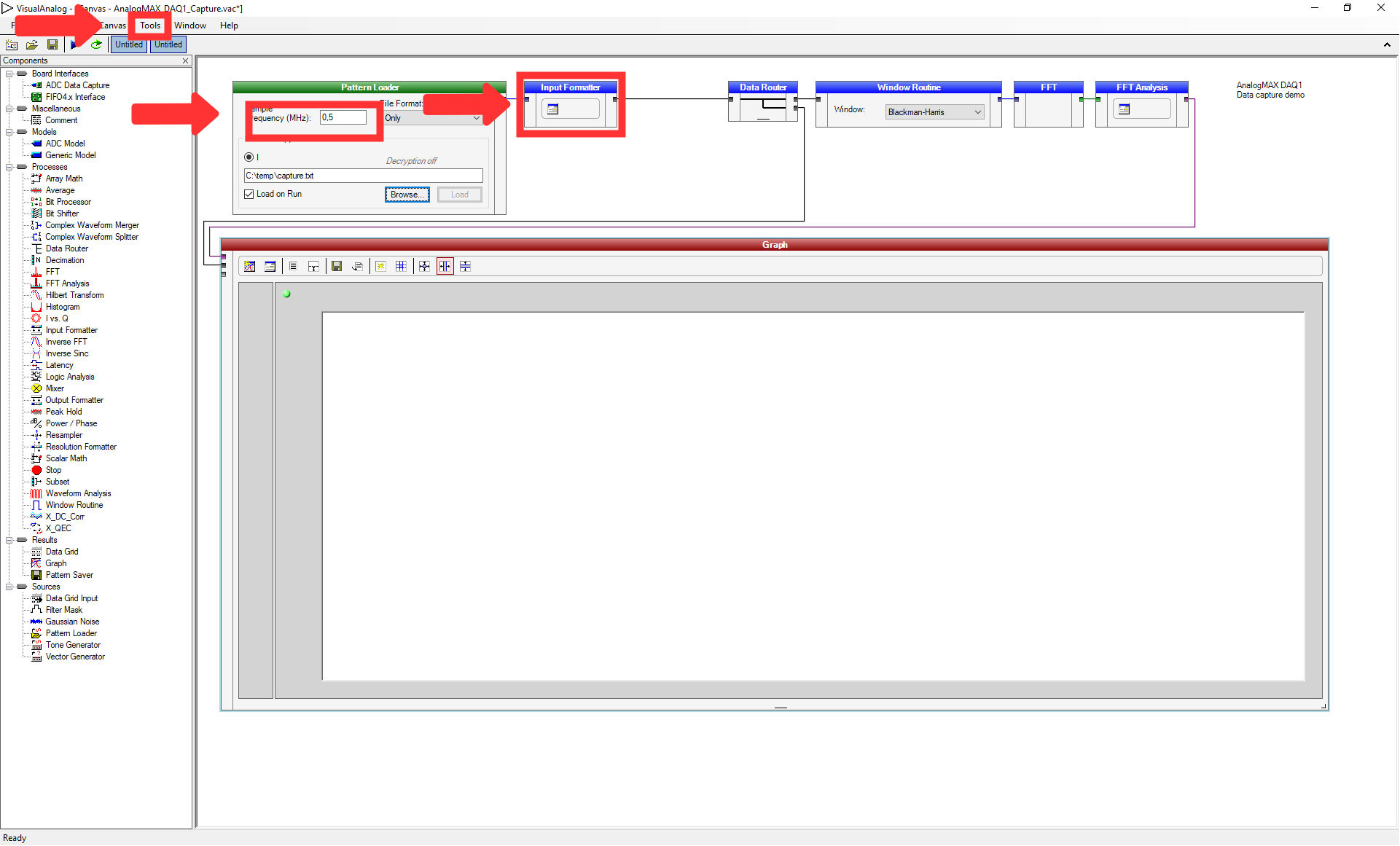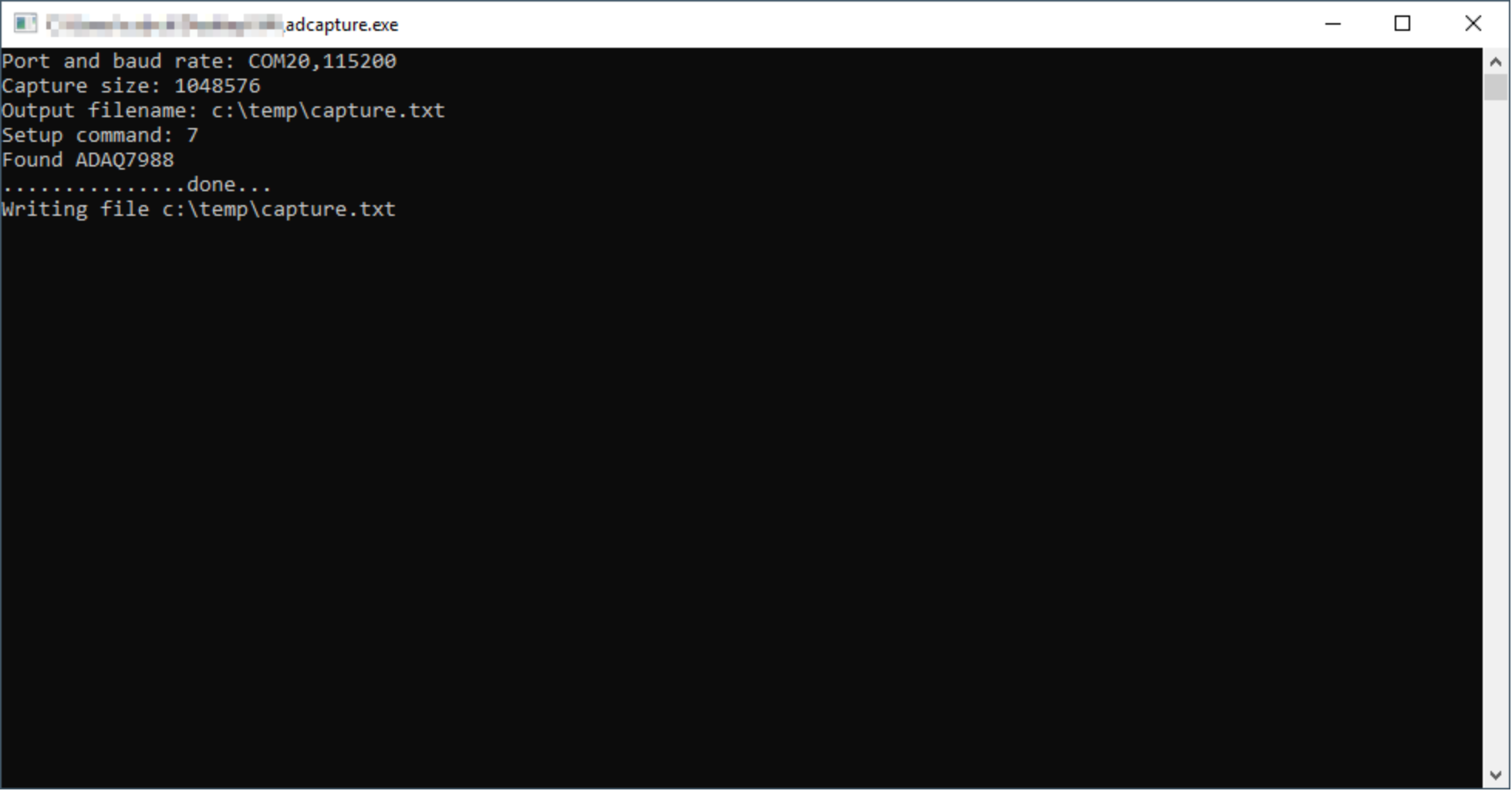Page History
| Page properties | ||||
|---|---|---|---|---|
| ||||
Diese Seite wird verwaltet von der identischen Seite bei TEI0015 |
Table of Content
| Table of Contents |
|---|
Download
Compressed folder, containing all necessary files for the demo - Download-Link
The compressed folder needs to be extracted, so that the contend can be used inside other programs.
The demo itself requires the installation of Visual Analog (Version 1.9.48.1) - Download Link
2 Variants available:
- TEI0016-0x-08-C8A assembled with ADAQ7988BCCZ (500kS/s)
- TEI0016-0x-08-C8B assembled with ADAQ7980BCCZ (1MS/s)
| Excerpt Include | ||||||
|---|---|---|---|---|---|---|
|
Visual Analog integration
Step by step guide for PCB revision -01
...
The window should look like Figure 1.
...
| anchor | Figure 1 |
|---|---|
| title | Figure 1: FT_Prog started |
...
| Scroll Only |
|---|
...
The window should look like Figure 2.
...
| anchor | Figure 2 |
|---|---|
| title | Figure 2: FT_Prog port scanned |
...
| Scroll Only |
|---|
...
| anchor | Figure3 |
|---|---|
| title | Figure 3: FT_Prog "OPTO Isolate" selected |
...
| Scroll Only |
|---|
...
| anchor | Figure 4 |
|---|---|
| title | Figure 4: FT_Prog "Program Devices" |
...
| Scroll Only |
|---|
...
| anchor | Figure 5 |
|---|---|
| title | Figure 5: Quartus Prime Programmer started |
...
| Scroll Only |
|---|
Press "Hardware Setup..." and select "Arrow-USB-Blaster [USBX]" in "Currently selected hardware" as visible in Figure 6, whereby the "X" in [USBX] is a placeholder.
...
| anchor | Figure 6 |
|---|---|
| title | Figure 6: Quartus Prime Programmer Hardware Setup |
...
| Scroll Only |
|---|
Then, press "Close" and return to the previous window. The window should look like Figure 7.
...
| anchor | Figure 7 |
|---|---|
| title | Figure 7: Quartus Prime Programmer Hardware Devices Setup |
...
| Scroll Only |
|---|
After that, use "Add File..." to select the file to program the FPGA. The window should look like
...
| anchor | Figure 8 |
|---|---|
| title | Figure 8: Quartus Prime Programmer POF selected |
...
| Scroll Only |
|---|
Mark the "Program/Configure" box for the selected file. Then, the window should look like Figure 9.
...
| anchor | Figure 9 |
|---|---|
| title | Figure 9: Quartus Prime Programmer POF selected |
...
| Scroll Only |
|---|
...
Open ports and identify the port used by the AnalogMAX DAQ1 as visible in Figure 10.
...
| anchor | Figure 10 |
|---|---|
| title | Figure 10: Device Manager for COM port identification |
...
| Scroll Only |
|---|
...
Start "Visual Analog" and open an "Blank canvas". After that, the window should look like Figure 11.
...
| anchor | Figure 11 |
|---|---|
| title | Figure 11: VisualAnalog started |
...
| Scroll Only |
|---|
Open the file "AnalogMAX_DAQ1_Capture.vac" via "File → Open...". The window should look like Figure 12.
...
| anchor | Figure 12 |
|---|---|
| title | Figure 12: VisualAnalog AnalogMAX_DAQ1_Capture.vac loaded |
...
| Scroll Only |
|---|
...
| anchor | Figure 13 |
|---|---|
| title | Figure 13: VisualAnalog Sample Frequency changed |
...
| Scroll Only |
|---|
...
A window shows the activity of the tool "adcapture", as visible in Figure 14.
...
| anchor | Figure 14 |
|---|---|
| title | Figure 14: Adcapture.exe output |
...
| Scroll Only |
|---|
Then, using "F5" or "Canvas → Run" uses the information to create the graph in the previous window, as visible in Figure 15.
...
| anchor | Figure 15 |
|---|---|
| title | Figure 15: VisualAnalog data interpretation |
...