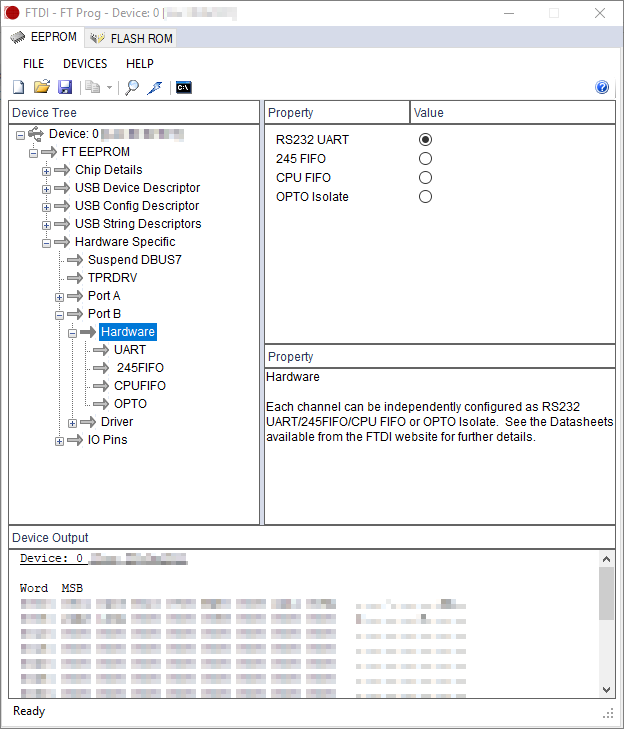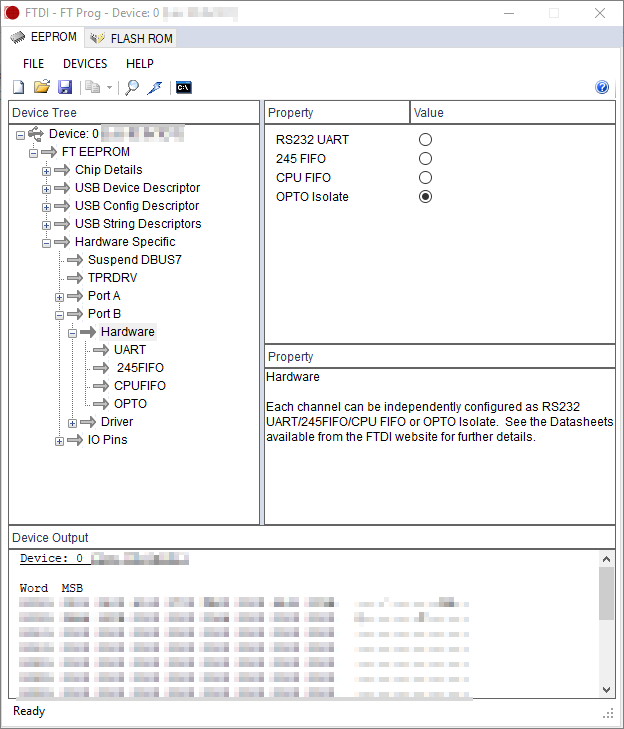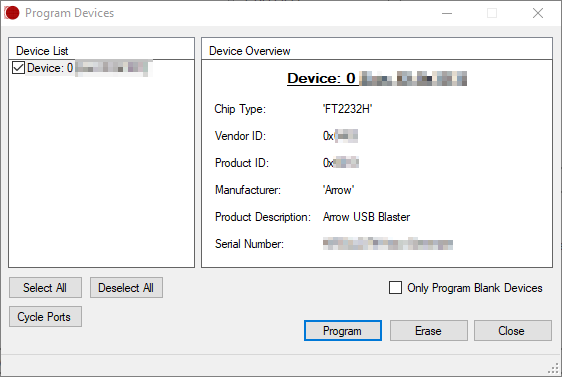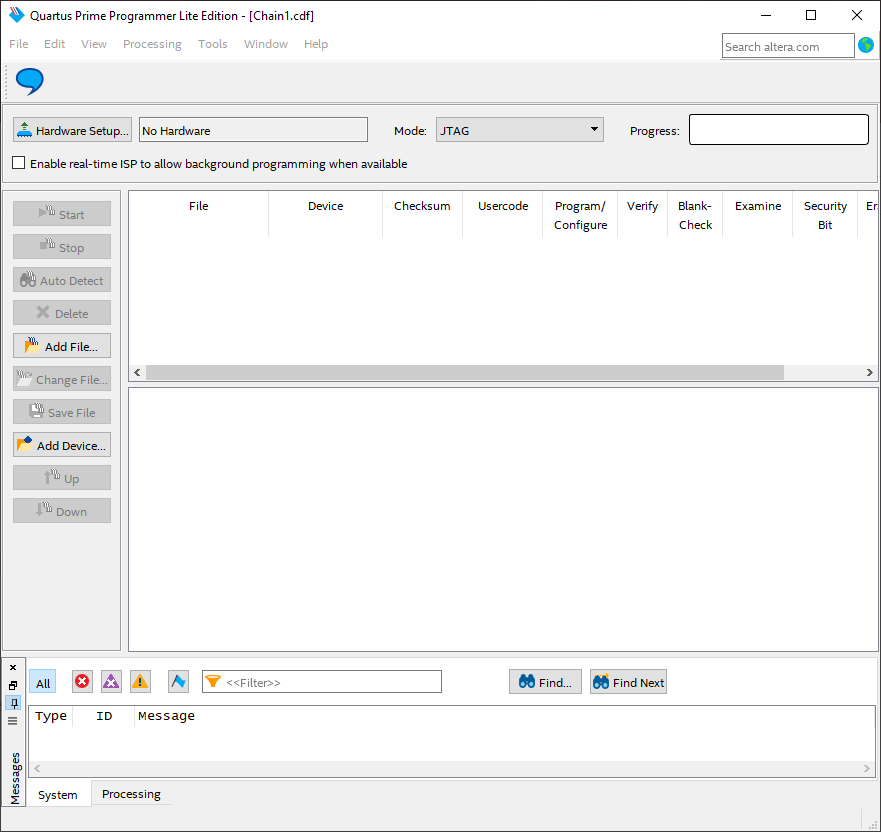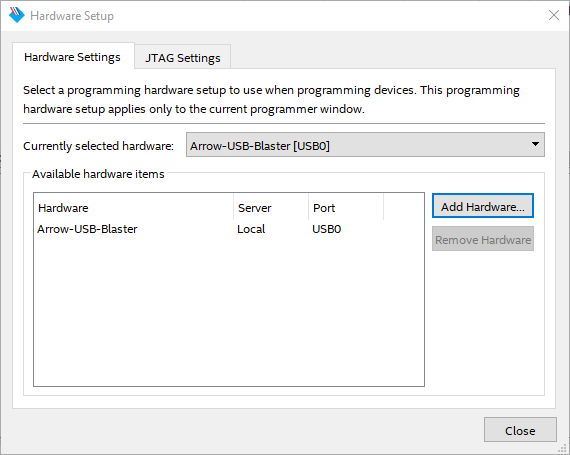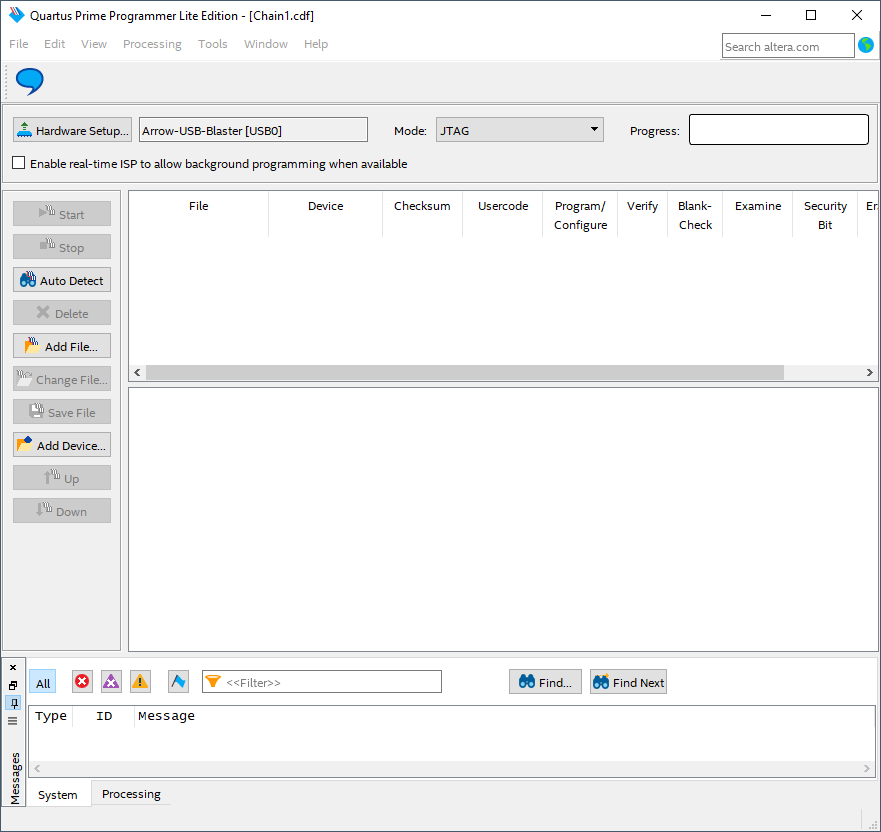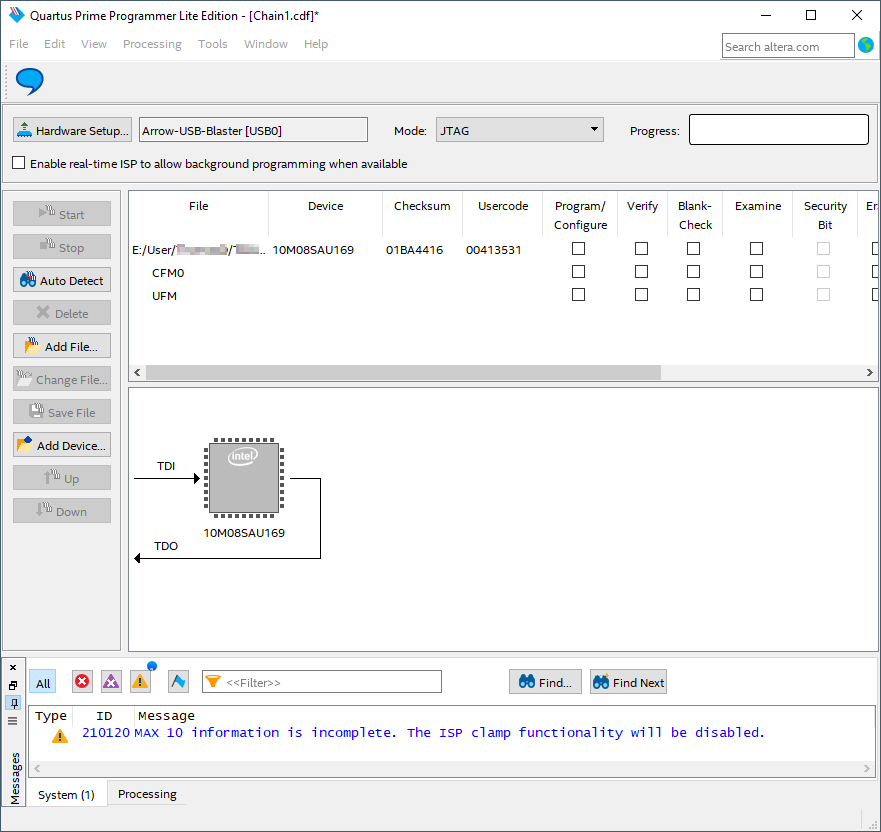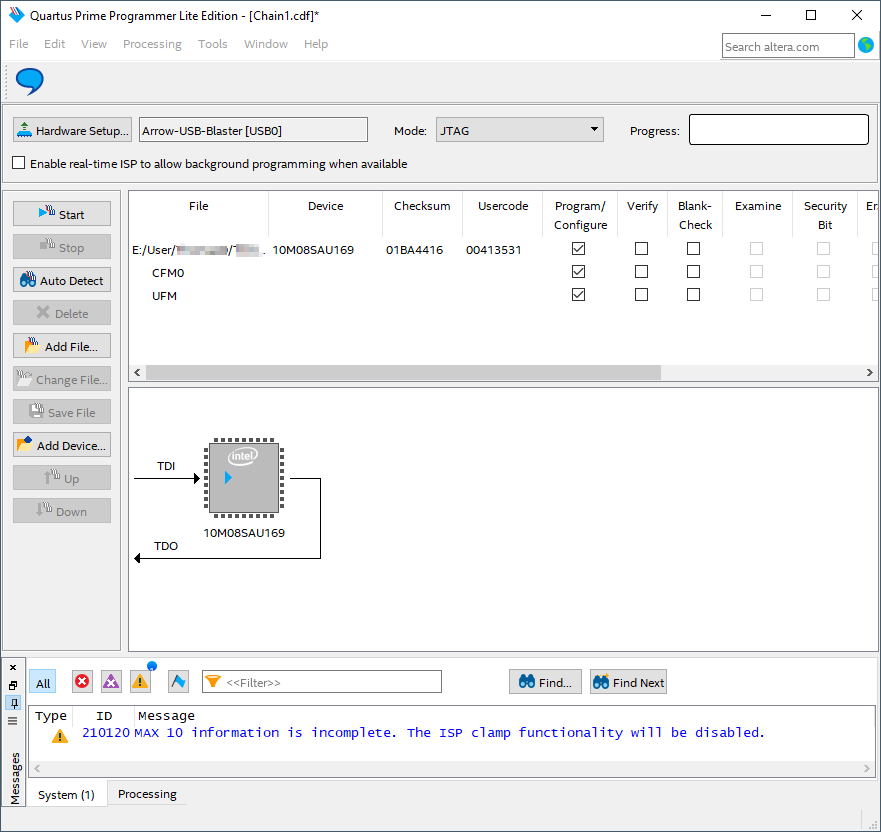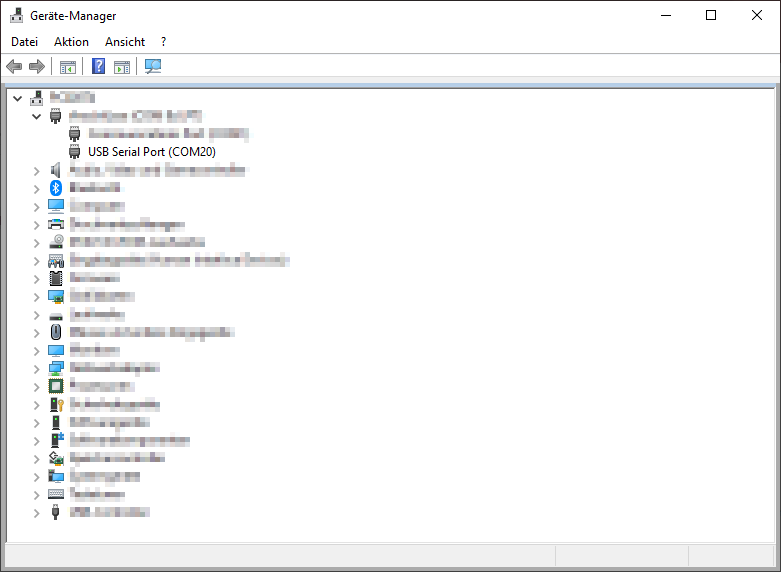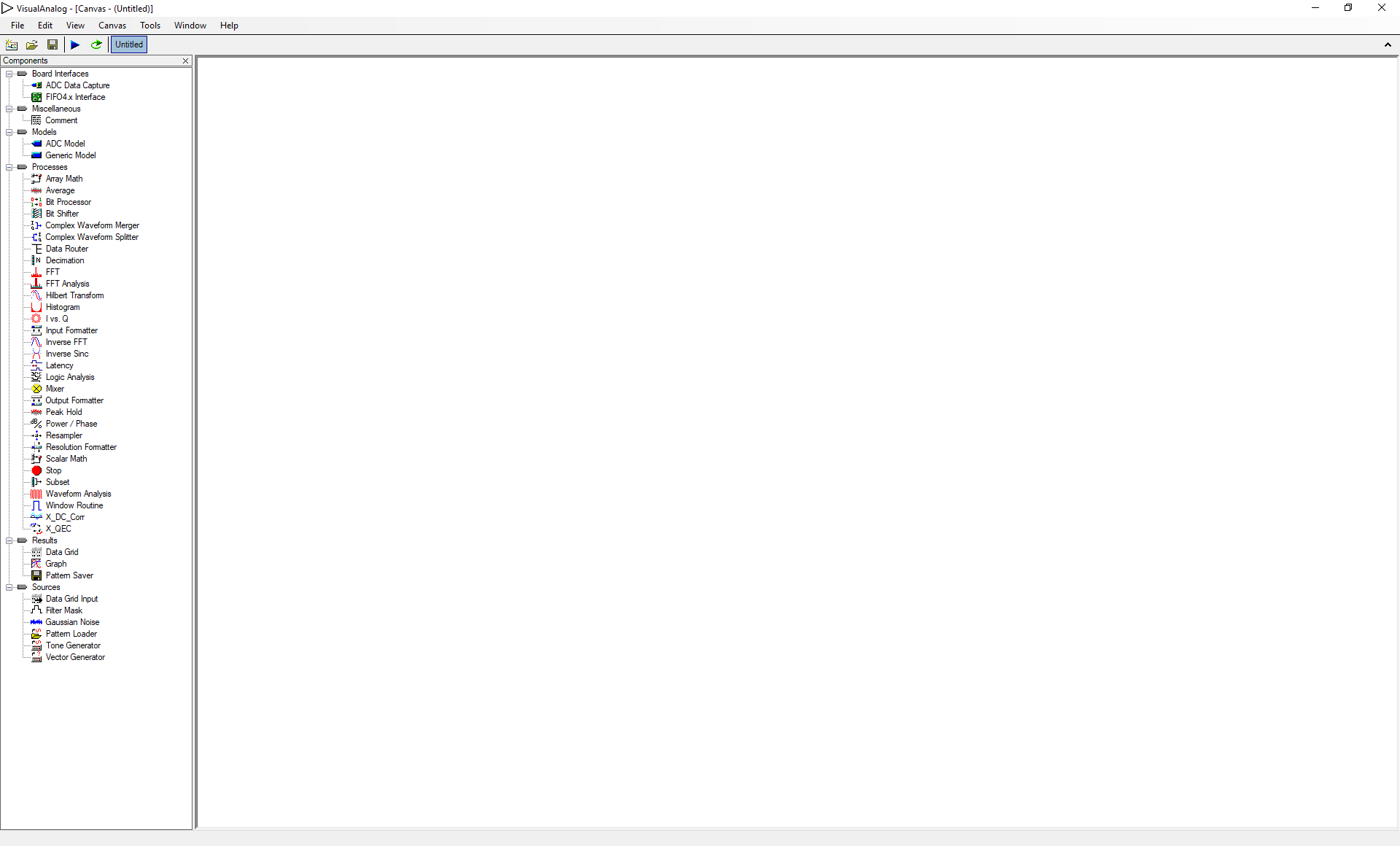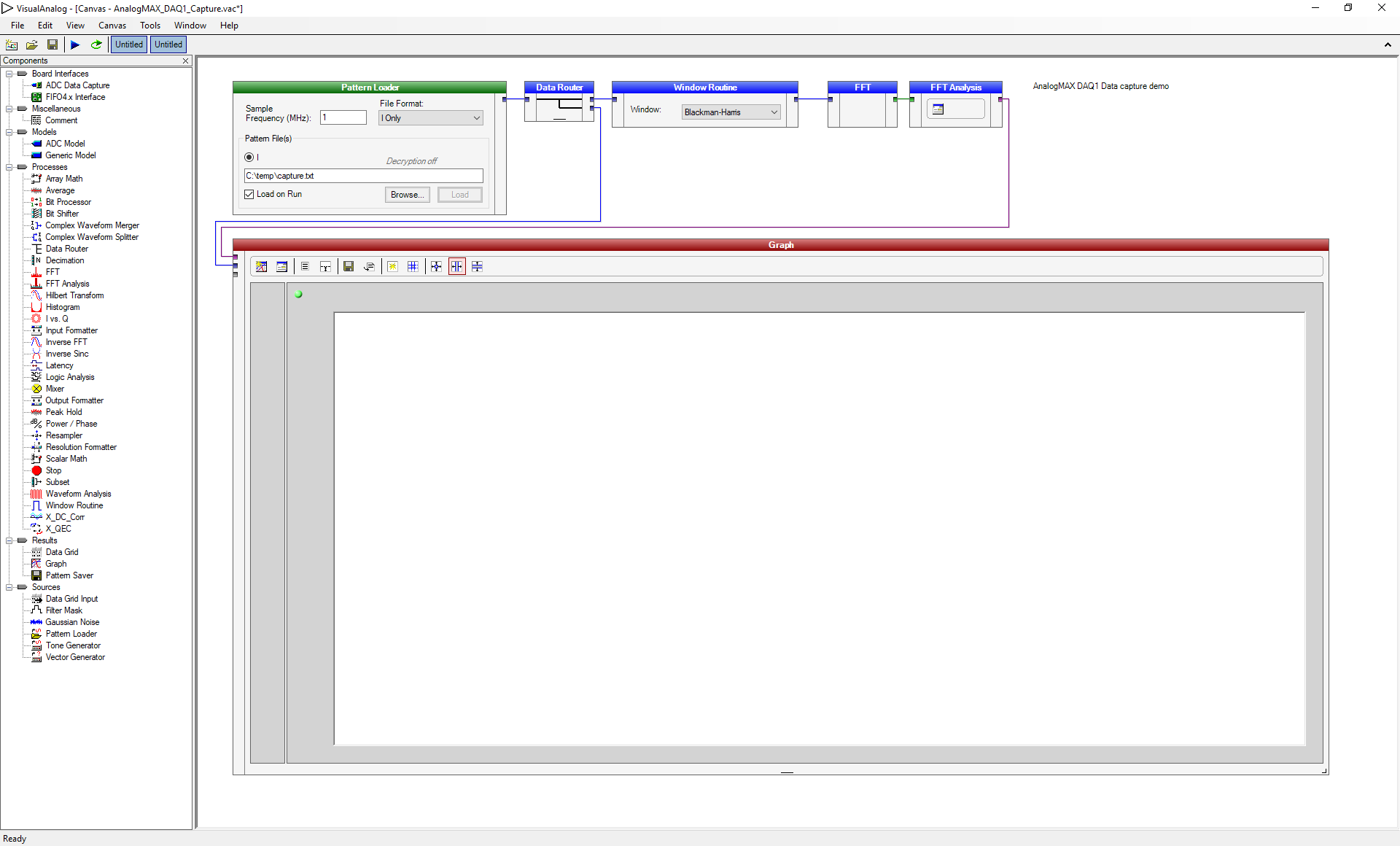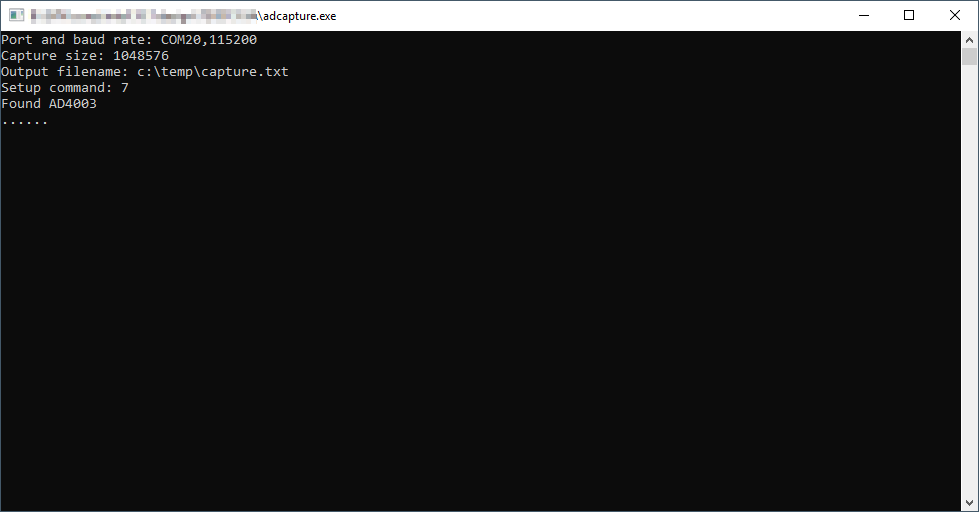Page History
Visual Analog integration
Step by step guide for PCB revision -01
- Connect your AnalogMAX DAQ1 via USB with your pc.
- Change FTDI FT2232H Port B to "OPTO Isolate" mode.
- Download FT_Prog 3.3.88.402 from "https://www.ftdichip.com/Support/Utilities.htm".
- Install FT_Prog.
- Start FT_Prog.
- The window should look like Figure 1.
- Press "F5" or select "DEVICES → Scan and Parse" to find the FTDI chip.
- The window should look like Figure 2.
- Open the "Hardware Specific → Port B → Hardware" as visible in Figure 2.
- Select "OPTO Isolate" on the right side, as visible in Figure 3.
- Then, press "Ctrl+P" or select "DEVICES → PROGRAM" to change your FTDI FT2232H Port B to "OPTO Isolate" mode.
- Press "Program" in the new window, as visible in Figure 4.
- After that, press "Cycle Ports" in the window shown in Figure 4 and then press "Close".
- After pressing "F5" and opening the path "Hardware Specific → Port B → Hardware", as visible in Figure 2, the value "OPTO Isolate" should be selected.
- Program the FPGA with new POF file.
- Download Quartus Prime Software from "https://www.intel.de/content/www/de/de/software/programmable/quartus-prime/download.html". The Lite Edition is sufficient.
- Install Quartus Prime.
- Install Arrow-USB-Blaster-Setup-2.2.exe from "https://shop.trenz-electronic.de/de/Download/?path=Trenz_Electronic/Software/Drivers/Arrow_USB_Programmer/Arrow_USB_Programmer_2.2".
- Start the Quartus Prime Programmer.
- The window should look like Figure 5.
- Press "Hardware Setup..." and select "Arrow-USB-Blaster [USBX]" in "Currently selected hardware" as visible in Figure 6, whereby the "X" in [USBX] is a placeholder.
- Then, press "Close" and return to the previous window. The window should look like Figure 7.
- After that, use "Add File..." to select the file to program the FPGA. The window should look like Figure 8.
- Mark the "Program/Configure" box for the selected file. Then, the window should look like Figure 10.
- To program the FPGA use the button "Start".
- The Quartus Prime Programmer can be closed.
- Figure out the correct COM port number for the AnalogMAX DAQ1 board
- Open the device manager.
- Open ports and identify the port used by the AnalogMAX DAQ1 as visible in Figure 11.
- Download adcapture.exe to local drive from "????????"
- Setup Visual Analog "External Tools..." custom menu item to launch adcapture.exe with commandline parameters
- Download "Visual Analog" from "https://www.analog.com/en/design-center/interactive-design-tools/visualanalog.html".
- Install "Visual Analog"
- Start "Visual Analog" and open an "Blank canvas". After that, the window should look like Figure 12.
- Open the file "AnalogMAX_DAQ1_Capture.vac" via "File → Open...". The window should look like Figure 13.
- Press "Tools → External Tools..." to prepare the usage of the adcapture.exe.
- Click "Add" in the opened window and insert the name "adcapture" in the "Display Text". Select the file "adcapture.exe" after using the button "Browse..." for the "File Name" and insert "COM20,115200 1024 c:\temp\capture.txt 7" for the "Arguments". The parameters are the COM port (COM port 20 in our case), the baud rate, the number of samples, the location to store the data and a value to adjust the system. Then, click on "Ok".
- Launch adcapture.exe and after completion click run to update the screen.
- Select the above inserted tool by selecting "Tools → adcapture".
- A window shows the activity of the tool "adcapture".
- Then, using "F5" or "Canvas → Run" uses the information to create the graph in the previous window, as visible in Figure 16.
Overview
Content Tools