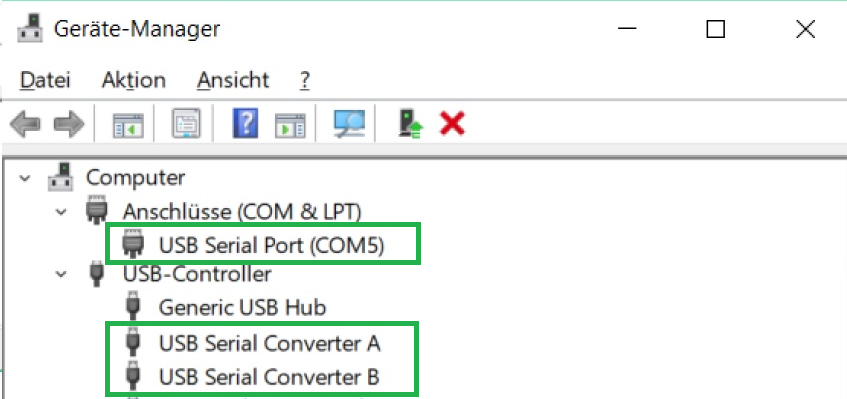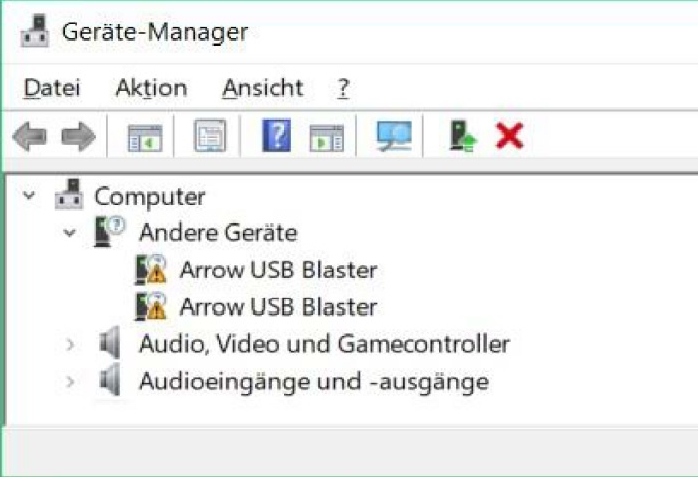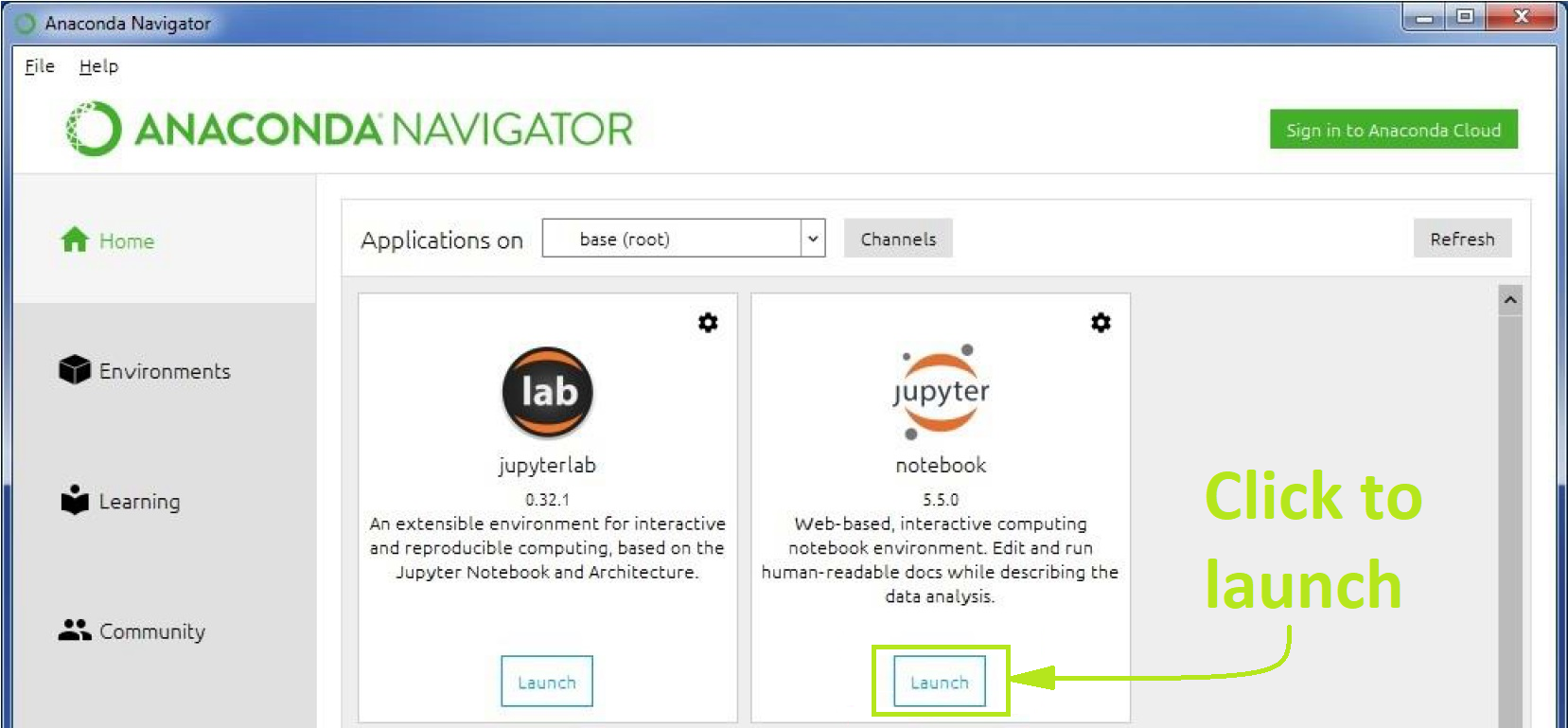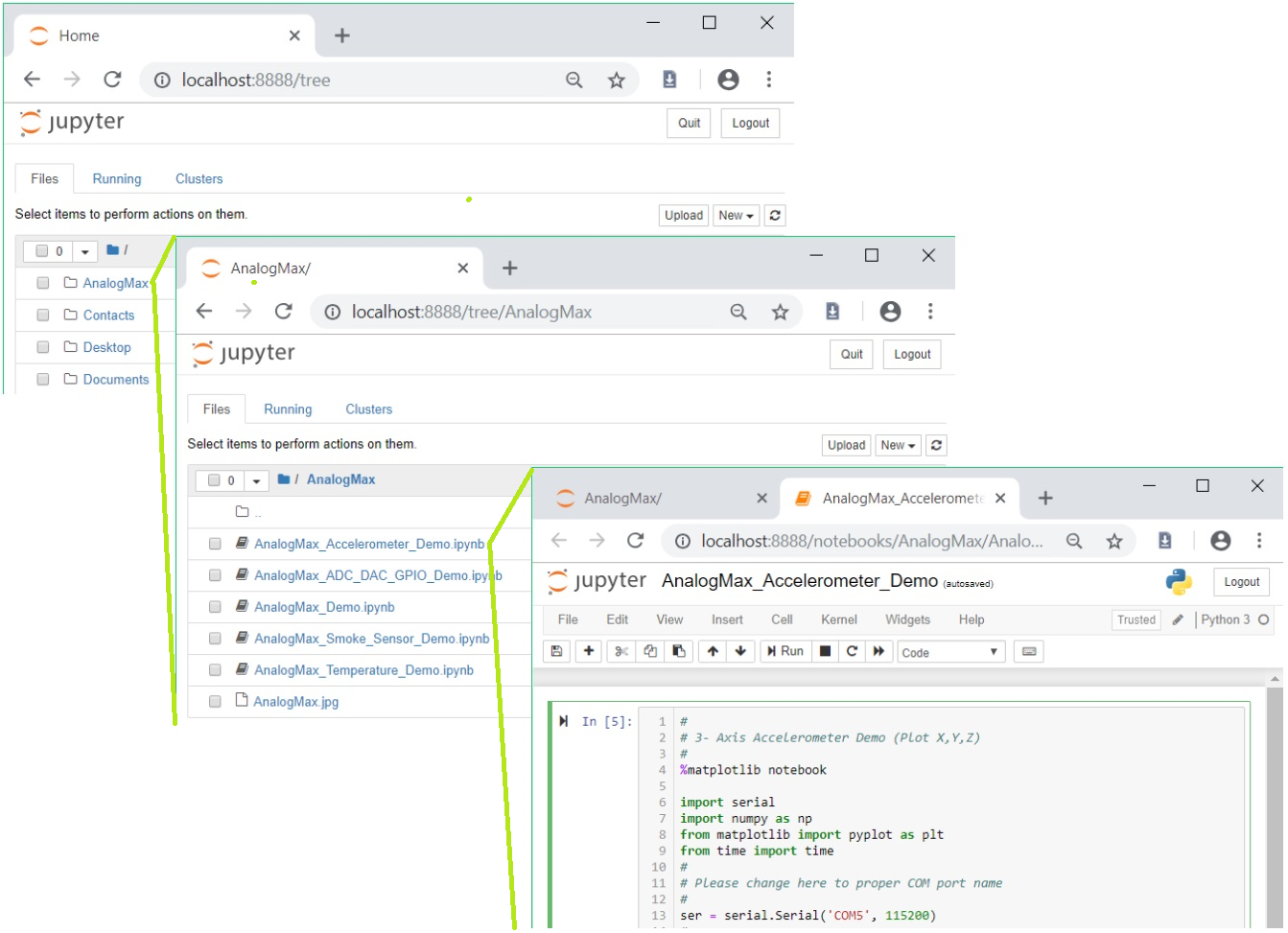Page History
The modules TEI0015, TEI0016 and TEI0023 implement a handler for executing commands. The serial interface speed
must be set to 115200 bits, commands consists of a single character in UTF-8 encoding.
Each command must be transmitted individually.
All commands are identical for all tree modules, except commands for setting the gain.
The modules TEI0015 and TEI0016 recognizes the following gain commands since module revision 02:
"1" Sets the pre-amplification of the ADC's input to 1
"2" Sets the pre-amplification of the ADC's input to 2
"4" Sets the pre-amplification of the ADC's input to 4
"8" Sets the pre-amplification of the ADC's input to 8
The following gain commands are recognized by all TEI0023 modules in every module revision:
"0" Deactivates the pre-amplifier
"1" Sets the pre-amplification of the ADC's input to 0.25
"2" Sets the pre-amplification of the ADC's input to 0.5
"3" Sets the pre-amplification of the ADC's input to 1
"4" Sets the pre-amplification of the ADC's input to 2
"5" Sets the pre-amplification of the ADC's input to 4
"6" Sets the pre-amplification of the ADC's input to 8
"8" Sets the pre-amplification of the ADC's input to 16
The modules TEI0015 and TEI0023 have an ADC with additional features since revision 02 for TEI0015 and revision 03 for TEI0023:
"S" Activates the Input Span Compression
"s" Deactivates the Input Span Compression
"H" Activates the High-Z Mode
"h" Deactivates the High-Z Mode
These commands are recognized by every module:
"t" The ADC measures 1 mega samples and saves the values into its SD-RAM
"x" Instead of ADC values, the value "12345" is stored 1M times into its SD-RAM, values are transmitted via ".", "+" and "*"
"y" Instead of ADC value, hexadecimal values, in ascending order, are generated and stored into the SD-RAM,
the values are transmitted in via "." , "+" and "*"
"z" The value "12345" is generated and direct transmitted 256 times
"r" The ADC measure once and transmits this value
"." A single value of stored ADC or generated measurement is transmitted
"+" 128 values of stored ADC or generated measurements are transmitted
"*" 16 kbit values of stored ADC or generated measurements are transmitted
"?" The module returns its ID:
TEI0015 with ADC AD4003 / 2 MSps returns "1"
TEI0016-0x-08-C8A with ADC ADAQ7988 / 0.5 MSps returns "2"
TEI0016-0x-08-C8B with ADC ADAQ7980 / 1 MSps returns "3"
TEI0023A with ADC AD4003 / 2 MSps returns "4"
"F" The module activates a square wave signal,
frequency = 10 kHz and amplitude is +3,3 V / ground
the signal is accessible on the pads
- D5 in normal mode and
- D6 in time inverted mode
"f" Deactivation of the square wave signal
Its for win 10, only
Step 1 - Install Anaconda.
Step 2 - Install package "pyserial"
Step 3 - Install the modules drivers
Step 4 - Place the notebook files inside your "user directory"
Step 5 - Start Jupyter via Anaconda or direct
Step 6 - Alter the comport to yours
Step 7 - Show linenumber / Starting with clearing the caches
Step 7 - Run the Notebook
Einleitung → Bildchen's der module
Warum benutzen wir Anaconda?/ Keine Autovervollständigung oder sinnvolle Fehlerausgabe... . Als extra Schmerz für Anfänger?!!??
IPython (Interactive Python) - is a command shell for interactive computing in multiple programming languages, originally developed for the Python programming language
ipywidgets - Interactive Widgets/GUI elements for the Jupyter Notebook
This manual privides an easy path for the installation
for running the AnalogMax
This manuals goal is to provide a simple instruction for installing the required software to run the demos / for running demos on certain modules.
For the ease of access and programability the programming language Python(ab Version 3.5) has been chosen.
The project Jupyter provides an excellent and open source
Installtion of Jupyter via Anaconda
The demos for the modules rely on the Jupyter ... .
...
Installation of Pyserial
At least with Anaconda installation on Windows, pyserial (python serial port support library) is not
included and hast to be installed. This can be done from Anaconda command prompt.
To open the Anaconda command prompt, just press the windows key and type Anaconda prompt. Enter
conda install -c anaconda pyserial
into the command prompt. This starts the search for software dependencies of pyserial, you are asked to
proceed with the installation off these. In the end pyserial is installed and the command prompt is no
longer needed.
Driver installation
The communication with a module supposes a comport, and therefor a driver is requiered.
When connecting the modul with your computer, windows starts this the Automatic driver Installation,
but often the automatic driver installation fails and the driver needs to be installed manually.
So it is best practice to connect the module, give the opperation system some time, and check
afterwards in the device manager for the apperance of a
"comport" and two devices labeld "USB Serial Convert A and B".
The device manager can be opened either via a right mouse click onto the windows symbole
ore by pressing the windows button and typing device manager.
When instead two devices labeld "Arrow USB Blaster" are listed under "other devices", the manuell
approce has to betaken.
Through a right mouse click on each device, the search for drivers can be started. Just follow the steps
and the installation of the drivers changes the devices name into USB Serial Converter A & B, in addition,
also the a comport is installed.
Check its number (“ComX” ) and memorize it for the later use within the demos.
In dependency to the modules firmware, the driver installation can leads to the appearance of two comports,
in this instance, the higher numbered comport is of importance.
Adding of the demos to jupyter
A convenient way to add the demos into Jupyter is to extract the downloaded file and extrackt the folder
ore files from the distribution archive to your user folder before you start jupyter, for example:
C:\Users\Username\distribution-folder
Opening the demos in jupyter
Alternative kann man auch einfach nur Jupyter starten, es öffnet sich als Konsolenfenster, dass nicht
geschlßen werden, wohl aber minimiert werden darf
Jupyter is accessible through the Anaconda Navigator, press the windows key and type Anaconda
Navigator. Anaconda opens and to open jupyter, click launch, in the screenshot below, marked within
the red rectangle.
The application opens a tab inside your browser which displays your user folder.
Clicking on the folder AnalogMax opens it.
Choose a demo and another click opens
the demo in a new tab.