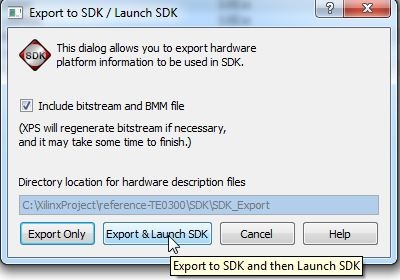Introduction
fadfadfadf
Reference Architecture
gfgdfgdf
Update the XPS project (add more than 10 images)
To use the "demo" application contained in TE0xxx-Reference-Designs\reference-TE0xxx\SDK\SDK_Workspace, you should (1):
- copy GitHub's "TE-EDK-IP" folder (from https://github.com/Trenz-Electronic/TE-EDK-IP) to the folder that contains the folder "reference-TE0xxx":
- C:\XilinxProject, if you have copied the folder "TE0xxx-Reference-Designs\reference-TE0xxx" to "C:\XilinxProject" ( "C:\XilinxProject\reference-TE0xxx" and "C:\XilinxProject\TE-EDK-IP");
otherwise you must copy the contents of GitHub's 'TE-EDK-IP' folder inside the already existent empty folder "TE0xxx-Reference-Designs\TE-EDK-IP".
You should not alter folder nesting because is a Xilinx Platform Studio requirements
From now on, the choice (a) is assumed.
- click set_xxxx_project.bat to select your xxxx FPGA mounted on TE module;
- double click the system.xmp;
- the Xilinx Platform Studio should open
- you should click "Project" and then click "Project Options";
under "Advanced Options (Optional) > Project Peripheral Repository Search Path" you must write (if it is not already written) "..TE-EDK-IP\"
Project Peripheral Repository Search Path: "..TE-EDK-IP\"
- after this selection the XPS should appear like in this image.
- now you can cancel (or move in another folder) the content of TE0xxx-Reference-Designs\reference-TE0xxx\SDK\SDK_Export
- now you can copy all .c and .h files from TE0xxx-Reference-Designs\reference-TE0xxx\SDK\SDK_Workspace\demo\src in a temporary folder (C:\demo_src_TE for example)
- now you can cancel all files and folders from TE0xxx-Reference-Designs\reference-TE0xxx\SDK\SDK_Workspace
- to compile the project you must click "Project" and then "Export Hardware Design to SDK..."
- A new pop-up will appear and you should click "Export and Launch SDK"
- A new pop-up will appear. Select a proper workspace: for example C:\XilinxProject\reference-TE0300\SDK\SDK_Workspace
The HW implementation usually takes some time; if you have a very slow computer, the new synthesis could require an hour.
- After some times the project is eported from XPS to SDK. system.xml is exported in the hw folder of and SDK project. C:\XilinxProject\reference-TE0300\SDK\SDK_Export\hw\system.xml
(1)xxx is
- 300 for TE0300 project: unfortunately they are in the same folder TE03xx
- 320 for TE0320 project: unfortunately they are in the same folder TE03xx
- 630 for TE0630 project
Update the SDK project (add more than 10 images)
When Xilinx SDK open, you should:
- click Xilinx "Xilinx Tools" and then "Repositories"
- after this a pop-up "Preferences" will appears
- click "New..." button of "Local Repositories (available to the current workspace)"
- select C:\XilinxProject\TE-EDK-IP
- click "Apply"
- you should click "OK"
- after this you must wait until the building procedure ended.
- You should click "File" >"New" > "Project"
- a pop up "New Project" will appears
- click"Xilinx">"Hardware Platform Specification", then next
- a new pop up "New Hardware Project" will appear
- under "Target Hardware Specification" click "Browse..." button
- a new pop up "Hardware Specification File" will appear
- select "system.xml", "C:\XilinxProject\reference-TE0300\SDK\SDK_Export\hw\system.xml"
- after the selection a new hardware specification (with name "reference-TE0300_hw_platform") appears in the Procject Explorer of SDK.
- the FX2 microcontroller on the TE0300, TE0320 or TE0630 family should contain valid firmware before proceeding. If the FX2 microcontroller has not been programmed before, please follow the instructions in the ????? family User Manuals. You can use Cypress, Python OpenFut or C# OpenFutNet programs.
- If you are sure that the FX2 microcontroller is properly connected, you can connect to the TE0300/TE0320/TE0630 module with a JTAG adapter cable. We recommend using the Xilinx Platform Cable USB. Then connect the TE0300/TE0320/TE0630 module to a USB cable.
If the HDL design was successfully implemented and downloaded to the TE0300/TE0320/TE0630 family module, you can proceed to compile the MB software. Press the "build all user applications" button.
Run the demo project
Use the demo project with the XMD UART
PLACEHOLDER START
When application demo is compiled, you can click on the "Start XMD" button to download the hw_test application and open a UART terminal.
Open the project by double-clicking on the system.xmp file. The Xilinx Platform Studio is opened. To compile the project press the "Download Bitstream to the FPGA" button.
Before running the demo application, open the #project_root#\xmd.ini file:
1.rst
2.dow sw/test_hw.elf
3.#dow sw/demo.elf
4.run
5.terminal -jtag_uart_server 4321
To run the demo application
uncomment line 3 (remove "#")
comment line 2 (add "#" as first character)
save xmd.ini.
type "exit" in XMD command window
restart XMD by clicking again the "Start XMD" button in the XPS toolbar.
With this application, you can test the PC ↔ FPGA communication using a provided API.
If you want to input some characters to the XMD UART, then open some terminal emulators, such as Microsoft / Hilgraeve HyperTerminal (usually included in Windows START MENU / All programs / Acessories / Communications / Hyper Terminal). Connect using the following settings:
No Host address
Port Number: 4321
TCP/IP connection type
The UART settings are:
bits per seconds: 115,200
data bits: 8
parity: none
stop bits: 1
flow control: none (otherwise you will not be able to enter commands)
The UART port will output something of tis kind:
-Entering main TE0300 DEMO ver 0x07010218-
Setting up Interrupt Controller:
Initialize exception handling
Register external interrupt handler
Register I2C_SLAVE interrupt handler
Enable interrupts in the interrupt controller
Start the interrupt controller
Enabling and initializing instruction cache
Enabling and initializing data cache
Type:
'a' RAM test
'f' RAM Ftest
'c' toggles caching
'g' prints switches state and board revision
't' starts TX transmission
'r' starts RX transmission
's' stops all transmissions
'm' for the redraw menu
MicroBlaze will work even in case the UART port is left unconnected.
PLACEHOLDER STOP
Use the demo project without the XMD UART
To use the demo project without the XMD UART, you need to use "RS232" instead of "debug_module" as standard in/out port. Otherwise the application running on the Microblaze processor freezes if you disconnect the XMD. To accomplish that you need to set up the Microblaze "Software Platform Settings".
- In the dialog window select "OS and libraries" in the left window and pick "RS232" as a stdout and stdin interface.
- Then rebuild the software and download again the project to the FPGA.
The UART is then redirected to external pins, which are defined in the data/system.ucf file. The following snippet shows the case of the TE0300 series modules:
Module RS232 constraints*
Net fpga_0_RS232_RX_pin LOC=B13;
Net fpga_0_RS232_TX_pin LOC=B14;
Please refer to Table 1 for other module series relevant to this application note.
TE series | RS232_RX | RS232_RX | RS232_TX | RS232_TX |
|---|---|---|---|---|
TE0300 | R6 | J5-29 | P6 | J5-31 |
TE0320 | V17 | J5-IO18 | W17 | J5-IO19 |
TE0630 | Y7 | J5-29 | AB7 | J5-31 |
TE0304 | It doesn't apply | J1-3 | It doesn't apply | J1-2 |
TE0323 | It doesn't apply | J4-35 | It doesn't apply | J4-37 |
host (PC) | TX | TX | RX | RX |
Sample UART to USB virtual COM port converter.
Sample UART to USB virtual COM port converter: signal detail.