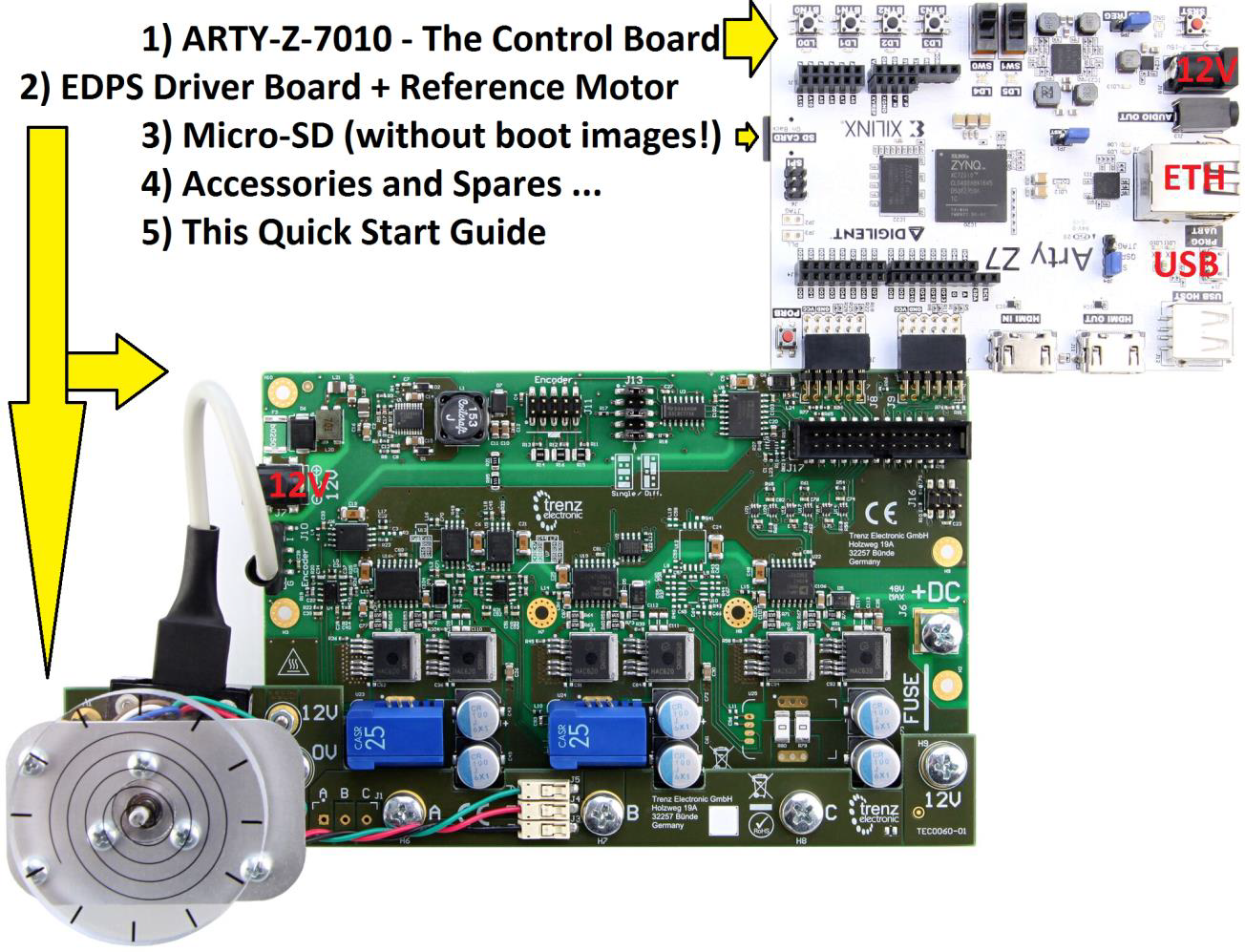Page History
- Insert micro-SD card with downloaded boot images into SD card slot of ARTY-Z.
- Set ARTY-Z Boot Mode to SD (JP4)
- Connect Motor/Driver Board to ARTY-Z so that both PMoD connectors are aligned.
- Attach plastic DEMO load to the motor shaft (optional step).
- Connect a micro-USB Cable (not supplied) to ARTY-Z and to a PC with serial terminal program.
- Connect Ethernet cable (not supplied) to ARTY-Z and wired network with DHCP server.
- Connect power supplies to the ARTY-Z and Driver Board and apply power.
- ARTY-Z will log IP address to serial console, point a web browser to this IP Address.
- It is also possible to view/change the IP Address from console (login/pass are root/root).
- EDDP GUI appears, click "Motor" to start the Motor, it should start spinning.
All jumpers are in default positions: ARTY-Z JP5-REG, JP4-SD and Driver board J13-Single (3 jumpers).
What’s next?
Full Documentation with Design Examples and resource links are available from: Trenz Electronic EDDP Web Hub http://trenz.org/EDDP
Requirements
- Assembled EDDP Kit, consisting of TEC0053 with a motor, connected to Arty Z7-10 or Arty Z7-20 board, and a power supply.
- A network cable for connecting the Arty Z7-10 to LAN (Local Area Network).
- A wired LAN.
- A computer capable of running a web browser, that is connected to the LAN.
- Recommended: Micro-USB cable and serial terminal program.
Steps to start motor
- Copy files from SDSoC/SD_Card/arty_z7_10 to the SD card
- Modify init.sh and focserver.conf to suit your needs.
- Power up the Arty Z7 10 board and note the IP address (either DHCP logs or serial console). If there are no DHCP server answering, default of 192.168.42.123 will be used after 10 second timeout.
- Point a web browser to the IP address of the board. A FOC control panel appears.
- Click button "Motor" to start the motor.
- To enable live charts, enable checkbox
Overview
Content Tools