- Created by John Hartfiel, last modified on 07 01, 2022
You are viewing an old version of this page. View the current version.
Compare with Current View Page History
« Previous Version 40 Next »
Beta Version description page is under construction
Instructions
Setup WSL and Install Linux
- Enable CPU virtualisation in BIOS
- Open Windows Features
- Enable Windows-Subsystem for Linux
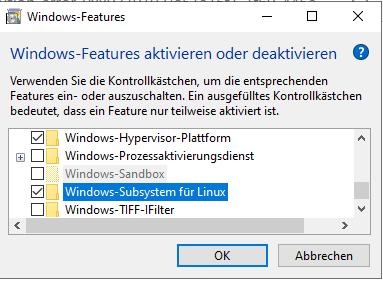
- Powershell as Admin:
- dism.exe /online /enable-feature /featurename:Microsoft-Windows-Subsystem-Linux /all /norestart
- dism.exe /online /enable-feature /featurename:VirtualMachinePlatform /all /norestart
- Reboot
- Download and install: https://wslstorestorage.blob.core.windows.net/wslblob/wsl_update_x64.msi
- Powershell as Admin:
- wsl --set-default-version 2
- Vivado/Vitis/Petalinux 2020.2
- with WSL Ubuntu 18.04 LTS
- Vivado/Vitis/Petalinux 2021.2
- with WSL Ubuntu 18.04 LTS
- with WSL Ubuntu 20.04 LTS
- Download Linux Distribution:https://docs.microsoft.com/de-de/windows/wsl/install-manual
- Check supported Linux distribution for Vivado/Vitis/Petalinux ( ex. "Ubuntu 18.04 LTS" for works for 2020.2)
- Open Powershell as Admin
- Add-AppxPackage <download path>\Ubuntu_1804.2019.522.0_x64.appx
- Start Linux console and follow install instruction
- Start Ubuntu App (Windows Start Button → Ubuntu)
- (optional) WSL Configuration on linux console:
- sudo vim /etc/wsl.conf
[wsl2]
memory=<size>GB
processors=<cnt>
- Other options: https://docs.microsoft.com/en-us/windows/wsl/wsl-config
- sudo vim /etc/wsl.conf
- Check that the DNS server is configured on the Linux console:
- sudo vim /etc/resolv.conf
- In case DNS server is correct, skip this instruction otherwise follow instruction below
- Linux console:
- sudo vim /etc/wsl.conf
- [network]
generateResolvConf = false
- [network]
- (in case file can't be wrote):
- sudo rm /etc/.wsl.conf.swp
- sudo vim /etc/wsl.conf
- Powershell console:
- wsl --shutdown
- Get DNS Server IP over powershell:
- ipconfig -all
- Restart Linux (over powershell or win start button → Ubuntu)
- Linux console:
- sudo vim /etc/resolv.conf
- nameserver <DNS IP>
- (in case file can't be wrote, remove) and try again point a:
- sudo rm /etc/.resolv.conf.swp
- sudo rm etc/resolv.conf
- sudo vim /etc/resolv.conf
- Install VcXsrv
- Start VcXsrv (XLaunch)
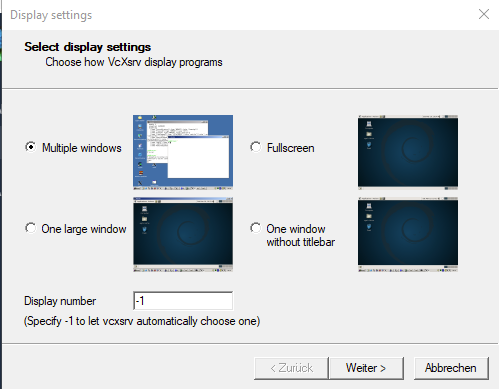
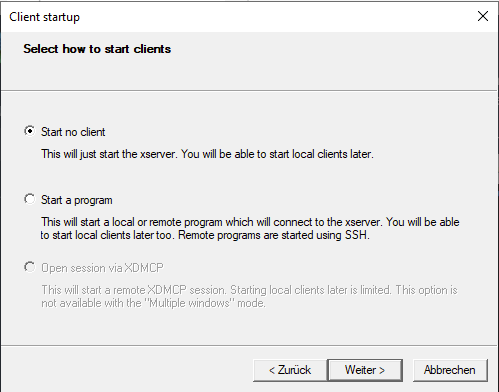
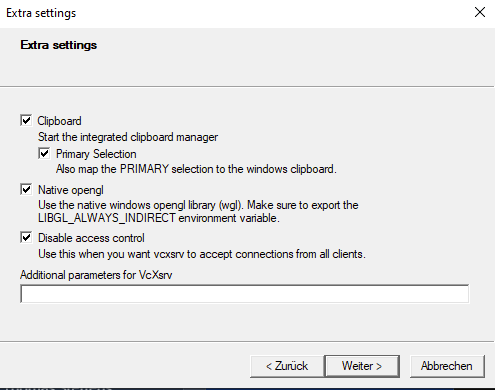
- (optional) Save Configuration and run XLaunch directly with "XLaunch -run <config.xlaunch>"
- Linux console:
- sudo apt update && sudo apt upgrade
- sudo apt install xfce4
sudo apt install build-essential
sudo apt install net-tools
- sudo apt install xrdp -y && sudo systemctl enable xrdp
- Add environment to auto start of new console :
- sudo vim /etc/bash.bashrc
export DISPLAY=<host IP>:0.0
export LIBGL_ALWAYS_INDIRECT=1
- sudo /etc/init.d/dbus start
- sudo /etc/init.d/xrdp start
- Start Ubuntu App (Windows Start Button → Ubuntu)
- Add username and password
- Update packet manager:
- sudo apt update && sudo apt upgrade
- Install:
- sudo apt install xfce4 xrdp
- Modify Remote Port
- sudo sed -i 's/3389/3388/g' /etc/xrdp/xrdp.ini
- Start XRDP Server
- sudo /etc/init.d/xrdp start
- (optional) XRDP autostart :
- sudo vim /etc/bash.bashrc
- sudo /etc/init.d/xrdp start
- sudo vim /etc/bash.bashrc
- Connect via RDP (Win10 Remote Desktop Connection):
- localhost:3388
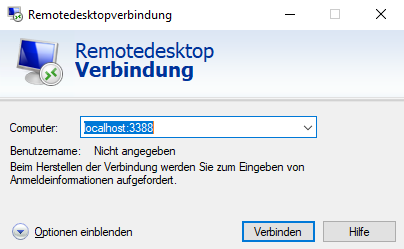
- localhost:3388
- Open explore
- Right click on PC icon --> Connect network drive
- Select drive
- Add to folder \\wsl$\Ubuntu-18.04
- Click Finish
Prepare Linux for Xilinx Tools
- Install browser
sudo apt-get install firefox
change console from dash to bash
sudo dpkg-reconfigure dash
- Press "No" to disable dash and activate default bash
Enable i386 architecture
- sudo dpkg --add-architecture i386
- sudo dpkg --add-architecture i386
Download and run plnx-env-setup.sh: https://www.xilinx.com/support/answers/73296.html
- chmod 777 ./plnx-env-setup.sh
sudo ./plnx-env-setup.sh
Install (in case script did not install all)
sudo apt-get install iproute2 gawk python3 python build-essential gcc git make net-tools libncurses5-dev tftpd zlib1g-dev libssl-dev flex bison libselinux1 gnupg wget git diffstat chrpath socat xterm autoconf libtool tar unzip texinfo zlib1g-dev gcc-multilib automake zlib1g:i386 screen pax gzip cpio python3-pip python3-pexpect xz-utils debianutils iputils-ping python3-git python3-jinja2 libegl1-mesa libsdl1.2-dev pylint3 -y
- Additional installation on some OS
sudo apt-get install libtinfo5
- Download Xilinx Vitis All OS installer Single-File(Includes Vitis, Vivado and Petalinux downloader):
- Extracted Files on linux drive
- tar -xvf Xilinx_Unified_2020.2_1118_1232.tar.gz
- Create Folder /tools/Xilinx
- sudo mkdir /tools
- sudo mkdir /tools/Xilinx
- sudo mkdir /tools
- Change owner to user
sudo chown <owner>:<owner> /tools/Xilinx
Install Vitis
run:$ ./xsetup
- select Vitis on default installation path
- Vivado License
- Open Xilinx License manager and chose Copy License and select your license file
- In case license file is node-locked and shared with WinOS:
- sudo vim /etc/bash.bashrc
- sudo ip link set dev bond0 address xx:xx:xx:xx:xx:xx
- (use MAC from Win OS)
- sudo ip link set dev bond0 address xx:xx:xx:xx:xx:xx
- sudo vim /etc/bash.bashrc
- Install petalinux
- run:$ ./xsetup
- select petalinux on default installation path
- Add source environment to auto start of new console :
- sudo vim /etc/bash.bashrc
- source /tools/Xilinx/PetaLinux/2020.2/tool/settings.sh
- sudo vim /etc/bash.bashrc
Notes and Hints and other stuff
#...
#(original part)
#...
#all extensions to setup environment and
# load petalinux environment
function plx_21p2_run () {
source /tools/Xilinx/PetaLinux/2021.2/tool/settings.sh
} # additional TE environment variables to change timeout and used jobs
# additional TE envirnmoent variables
export TE_TIMEOUT=200
export TE_RUNNING_JOBS=16
export TE_WSL_USAGE=1
export TE_EDITOR=notepad++.exe
#export TE_SERIAL_PS=<path>
export TE_COM=/mnt/<path to putty on winOS>
# finish
echo "TE Enviroment Variables"
echo "TE_TIMEOUT=${TE_TIMEOUT}"
echo "TE_RUNNING_JOBS=${TE_RUNNING_JOBS}"
echo "TE_WSL_USAGE=${TE_WSL_USAGE}"
echo "TE_EDITOR=${TE_EDITOR}"
echo "TE_SERIAL_PS=${TE_SERIAL_PS}"
echo "TE_COM=${TE_COM}"
# finish
function x_run () {
#XServer Display
export DISPLAY=xxx.xxx.xxx.xxx:0.0
# replace xxx.xxx.xxx.xxx with your win 10 host IP
export LIBGL_ALWAYS_INDIRECT=1
sudo /etc/init.d/dbus start
sudo /etc/init.d/xrdp start
# replace xx:xx:xx:xx:xx:xx with win 10 MAC
sudo ip link set dev bond0 address xx:xx:xx:xx:xx:xx
}
# x-server Setup only needed in case wsl is rebooted
echo "Refresh XSetup? y/N"
read xsetup
if [ "${xsetup}" == "y" ]; then x_run; fi
#show version
lsb_release -a
#Sometimes Vmmem did not release DDR memory # ############### #Solution 1: # ####### #shutdown (close all running application before) wsl --shutdown #start WSL again wsl #Solution 2: #todo
# Resize VHD # ############### # see: https://docs.microsoft.com/en-us/windows/wsl/vhd-size # #1 open powershell as admin #Terminate WSL wsl --shutdown#find your distribution installation packageGet-AppxPackage -Name "*Ubuntu*" | Select PackageFamilyName#Copy the path to that file, it should look something like %LOCALAPPDATA%\Packages\CanonicalGroupLimited.Ubuntu20.04onWindows_79xxxx\LocalState\ext4.vhdx# This path will be called "<pathToVHD>" below# -------------------------#start diskpartdiskpart# ----------#inside diskpart console#select diskDISKPART> Select vdisk file="<pathToVHD>"#check detailsDISKPART> detail vdisk#expand for example to 512GB <sizeInMegaBytes>=512000DISKPART> expand vdisk maximum=512000 #exitDISKPART> exit# ----------#start WSL from powershellsudo mount -t devtmpfs none /dev# "/dev: none already mounted on /dev." warning can be ignoredmount | grep ext4#resize fs to 512GB <sizeInMegaBytes>=512000Msudo resize2fs /dev/sdb 512000M
Table of contents
Preview Screenshots
Vivado Linux GUI on XServer in WinOS Desktop
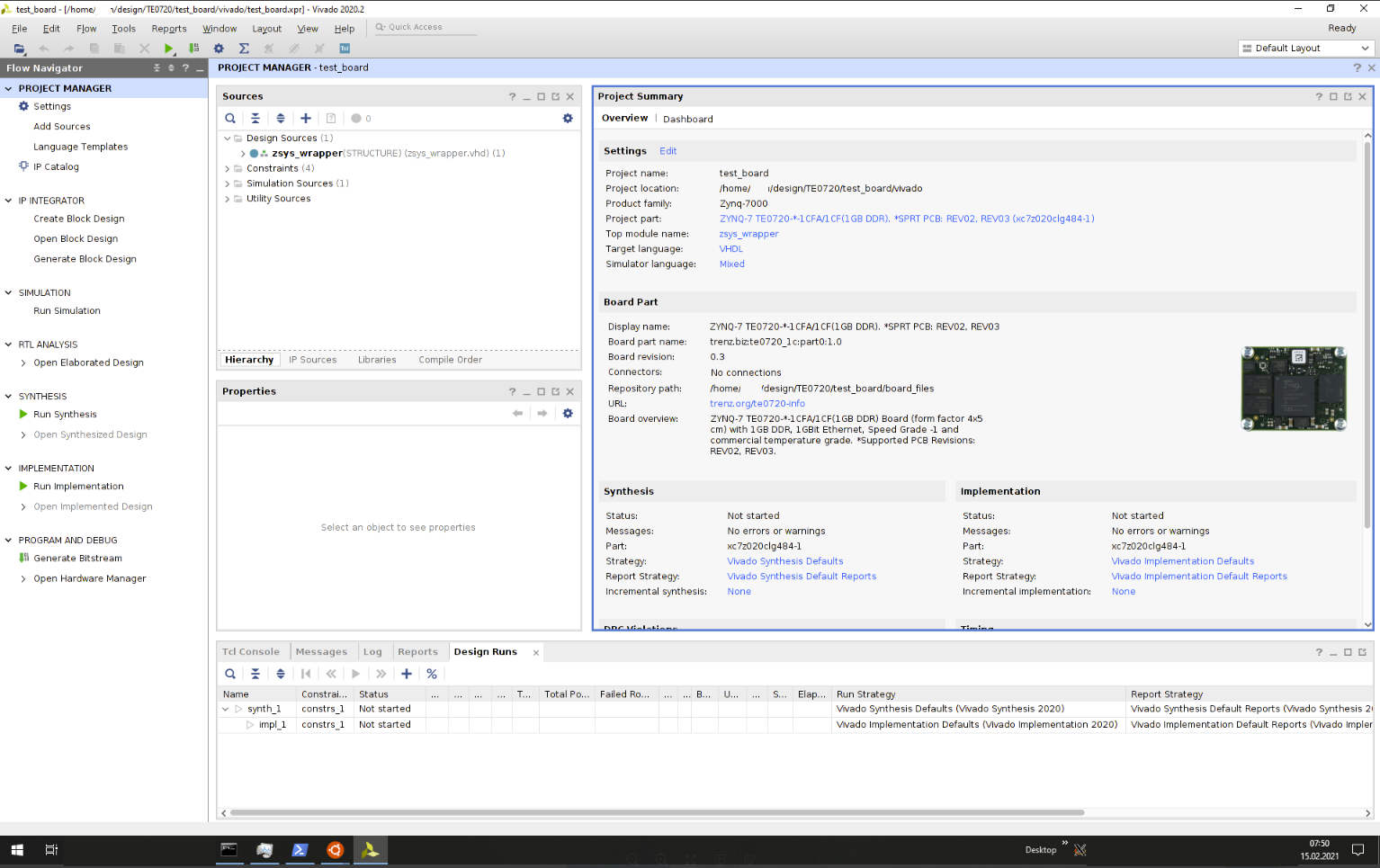
Vivado Linux GUI Linux Desktop in RDP
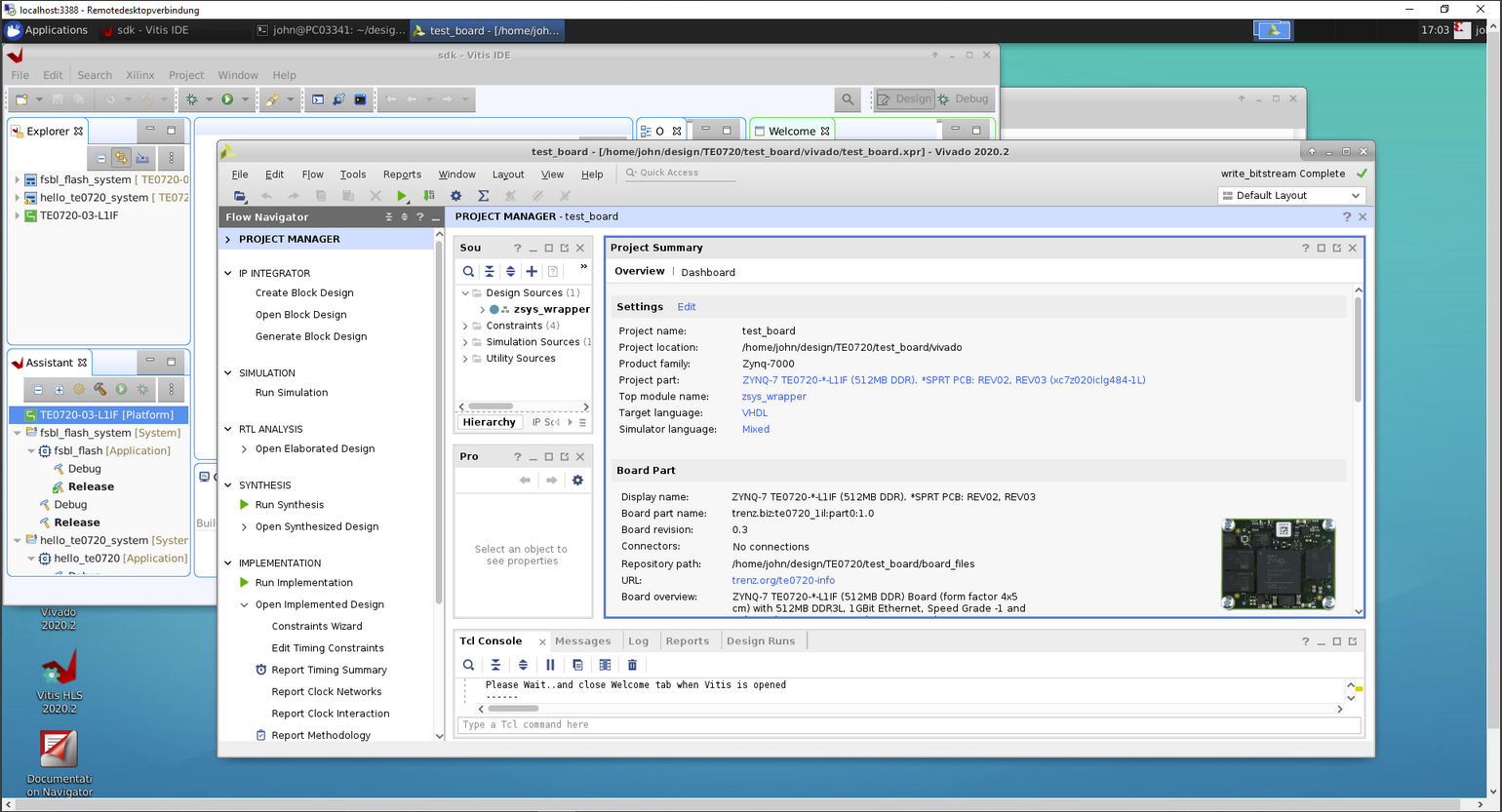
Linux Console on Win OS with Petalinux
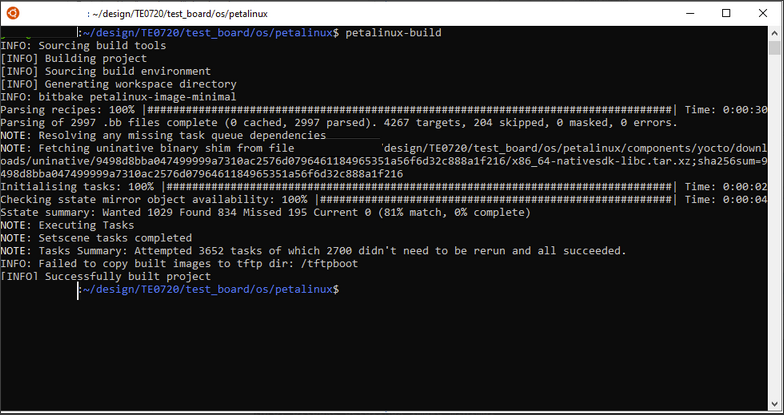
Virtual Linux EXT4 Drive on Win Explorer
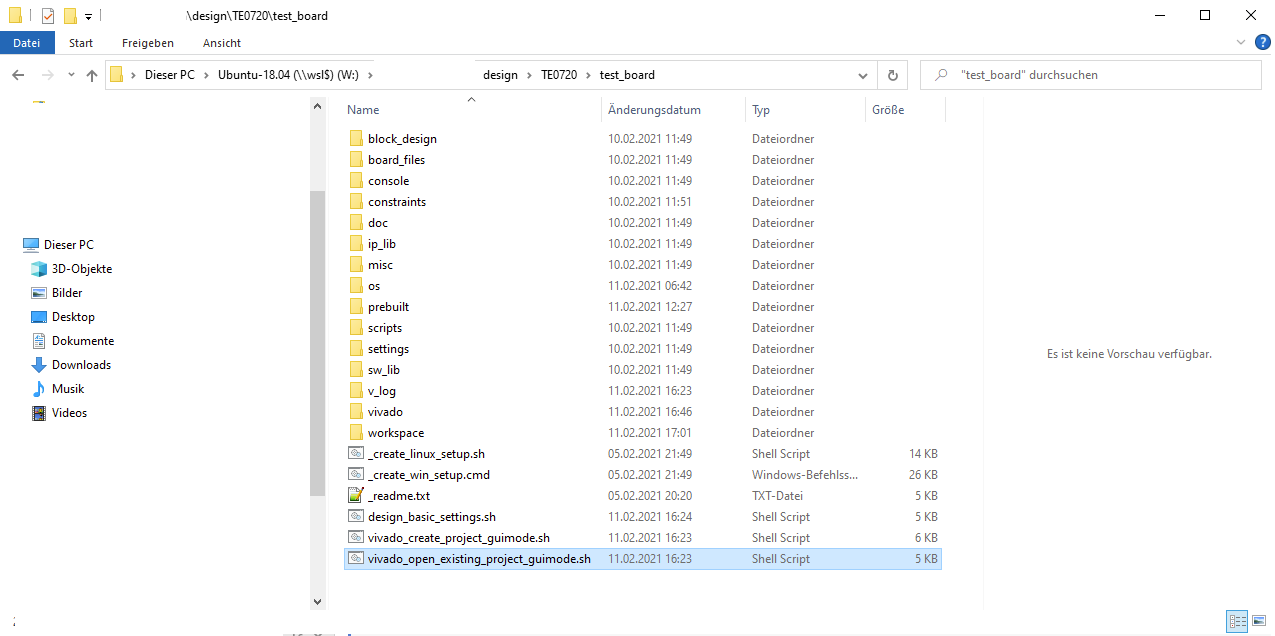
- No labels